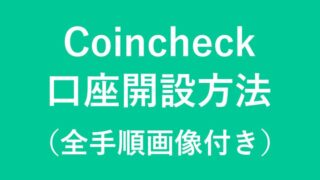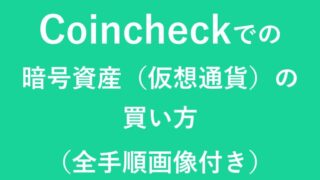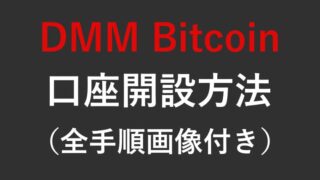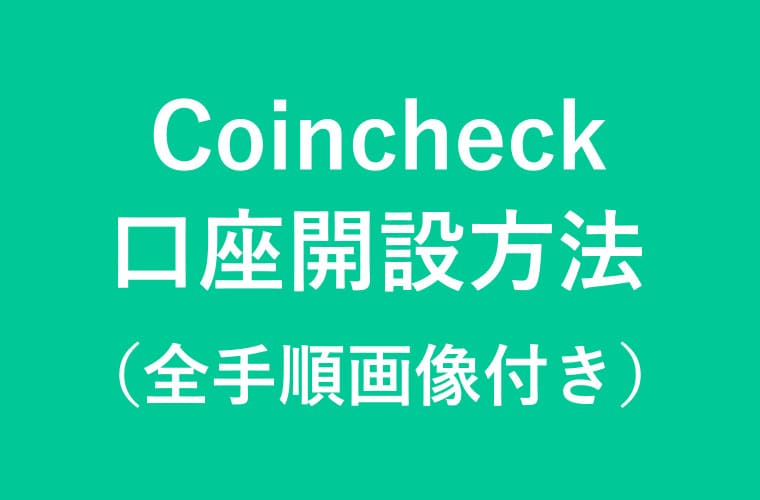
Coincheck
(コインチェック)の
口座開設ってどうやるの?
かんたんにできるの?
本記事では
こういった疑問に答えます。
本記事の内容
- 実践!Coincheckの口座開設方法
- 推奨!口座開設後の2段階認証の設定方法

暗号資産(仮想通貨)を始めたり、
NFTを始めたりするには、
暗号資産(仮想通貨)取引所で
口座を開設する必要があります。
現在、金融庁が認可済みの
国内の暗号資産(仮想通貨)取引所は、
30社以上もあります。
そんな数ある暗号資産
(仮想通貨)取引所の中でも
初心者におすすめの
暗号資産(仮想通貨)取引所として
人気があり支持されているのが、
Coincheck(コインチェック)です。
本記事を読めば、
Coincheck(コインチェック)の
口座開設方法の全手順と
口座開設後に推奨されている
2段階認証の設定方法の手順がわかります。
実際にボクが口座を開設し、
2段階認証を設定したときの
画像とともに、その手順をすべて
そのまま記事にしています。
ですので、あなたが初心者であっても
安心して本記事を参考にしてくださいね。
目次
実践!Coincheckの口座開設方法


まず、現在Coincheckの
口座を開設できるのは、
日本国内在住の
18歳以上75歳未満の方のみと
なっています。
また、今回ご紹介する
Coincheckを含む人気の
暗号資産(仮想通貨)取引所については、
別記事の初心者向け暗号資産
(仮想通貨)取引所【TOP3】ならここ!を
ぜひ、参考にどうぞ。
上記の記事でご紹介している
その他の暗号資産(仮想通貨)取引所の
口座開設方法も、それぞれ以下の別記事に
まとめています。
参考:実践!DMM Bitcoin(DMMビットコイン)の口座開設方法
ひとつだけでなく、
複数の暗号資産(仮想通貨)取引所に
口座を持つことで、
よりあなたのニーズにマッチした
取引の幅を広げることができますからね。
それではさっそくCoincheckの
口座を開設していきましょう。
スマホやパソコン、
公式サイトのページによって
それぞれ若干の違いはありますが、
大まかな手順は同じです。
ボクの場合は、ふつうに
パソコンのGoogle検索で
「コインチェック」とカタカナで検索して
トップに出て来たCoincheckの
公式サイトから進めていきました。
Coincheckの口座開設方法の手順は、
大きく分けて次のとおりです。
Coincheckの口座開設方法の手順
① 本人確認書類の用意
② アカウント作成
③ アプリのダウンロード
④ 本人確認
① 本人確認書類の用意
口座開設をスムーズに進めるために
本人確認書類は、
最初に用意しておきましょう。
本人確認書類として認められているのは、
現住所が記載されている
以下の【5点】です。
本人確認書類【5点】
- 運転免許証
- パスポート
- 運転経歴証明書
- 住民基本台帳カード
- 個人番号カード(マイナンバーカード)
② アカウント作成
それでは画像付きで
解説していきますね。
まずは、Google検索画面で
「コインチェック」と検索します。
検索結果画面が表示されますので、
一番上の「コインチェック」のサイトを
クリックします。
Coincheckの公式サイトの
トップ画面が表示されますので、
「会員登録」をクリックします。
尚、これより先の本記事での画像は、
すべてCoincheckの公式サイト画面と
Liquidの本人認証システムの
スクショ(スクリーンショット)であることを
あらかじめお断りしておきます。
出典:Coincheck(コインチェック)
出典:Liquid(リキッド)
【スクリーンショット(スクショ)】
スマホやパソコンなどの
端末に表示されている画面を
画像として保存できる機能のこと。
次に「会員登録」の画面が
表示されますので、
メールアドレスとパスワードを入力し、
「私はロボットではありません」に
チェックを入れ「会員登録」を
クリックします。
パスワードは
7文字以上が指定されますので、
その場で決めて設定します。
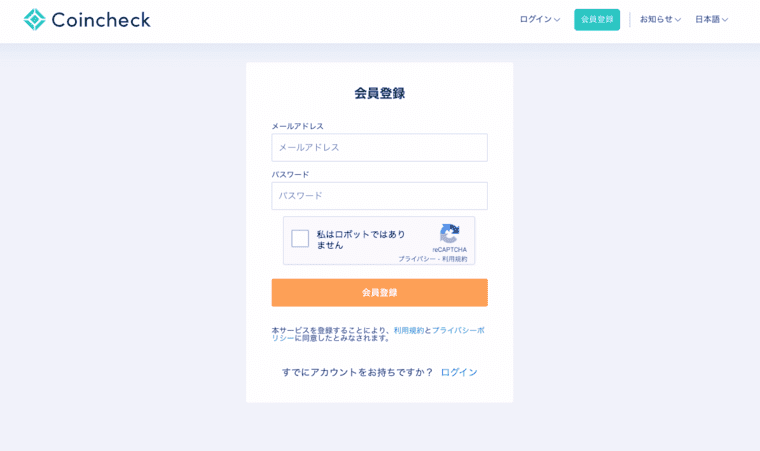
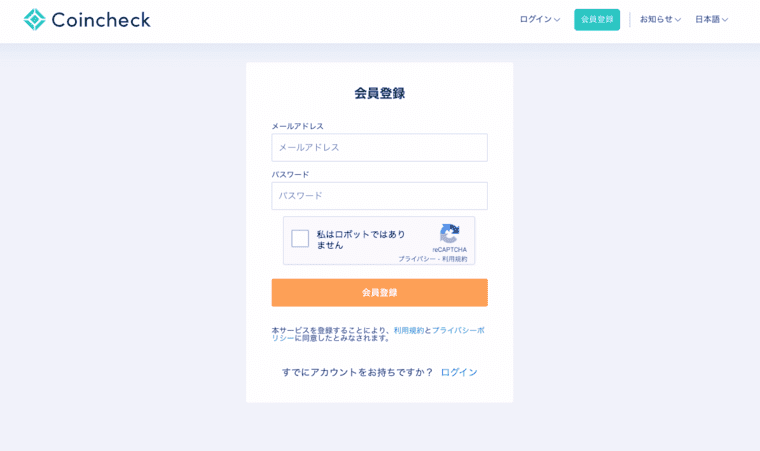
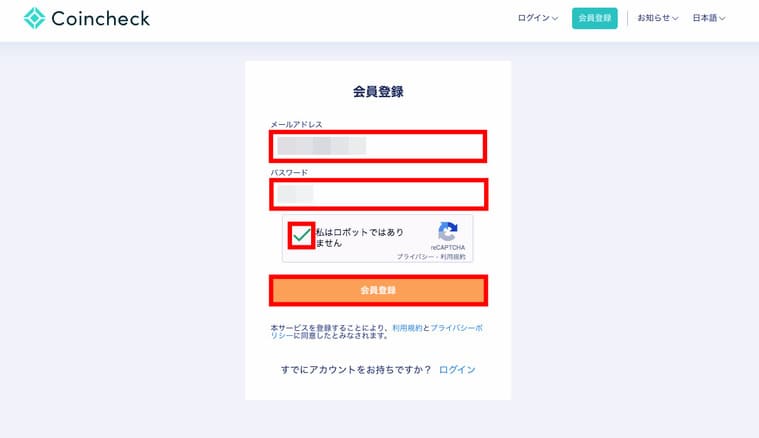
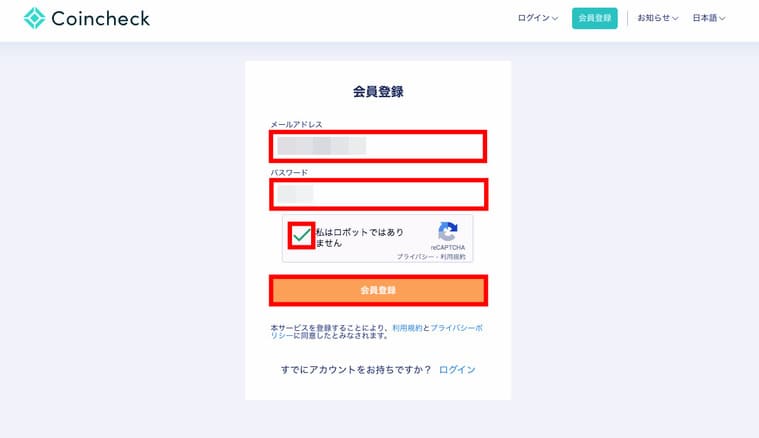
登録したメール宛てに
「確認メール」が送られて来ます。
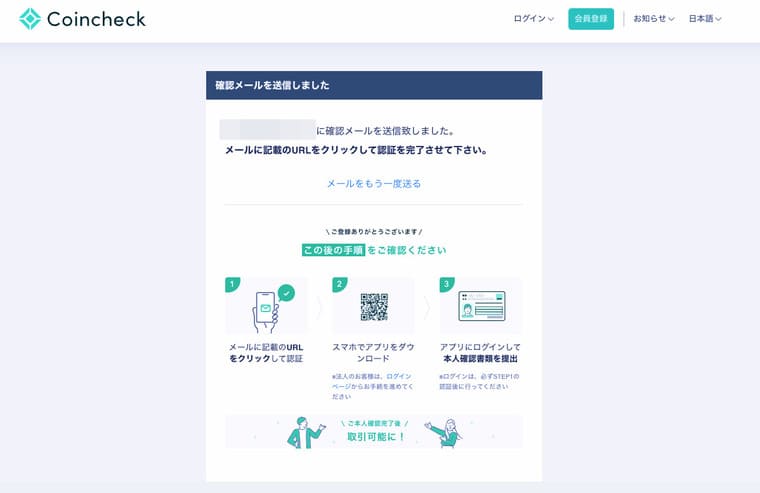
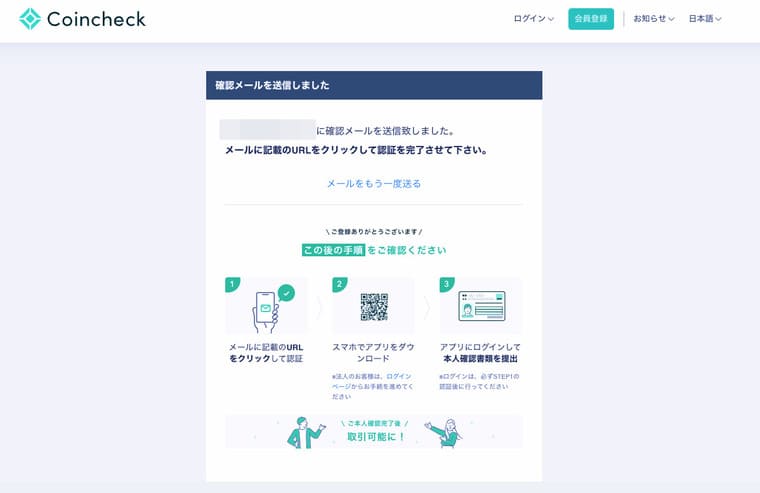
届いたメールを確認して
記載のURLをクリックします。
【URL】
Uniform Resource Locator
(ユニフォーム・リソース・ロケータ)の略。
インターネット上のWebサイトや
ファイルの位置や情報を示す
住所のようなもの。(https://〜の部分)
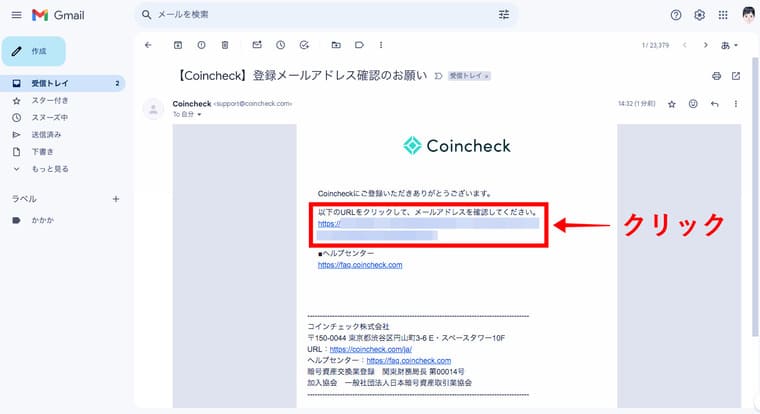
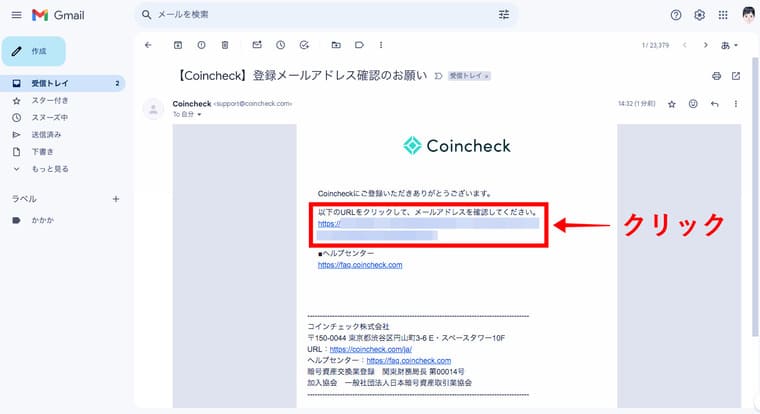
次に「各種重要事項の承諾」と
「本人確認書類の提出のお願い」の
画面が表示されますので、
「各種重要事項を確認する」を
クリックします。
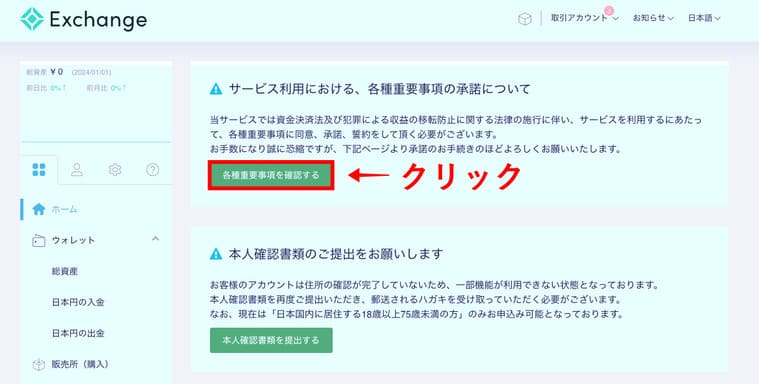
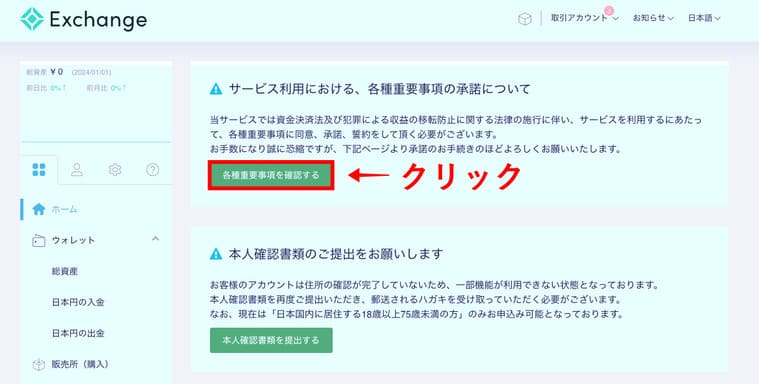
「各種重要事項の承諾」の画面が
表示されますのでそれぞれ確認後、
チェックを入れて最後に
「各種重要事項に同意、
承諾してサービスを利用する」を
クリックします。
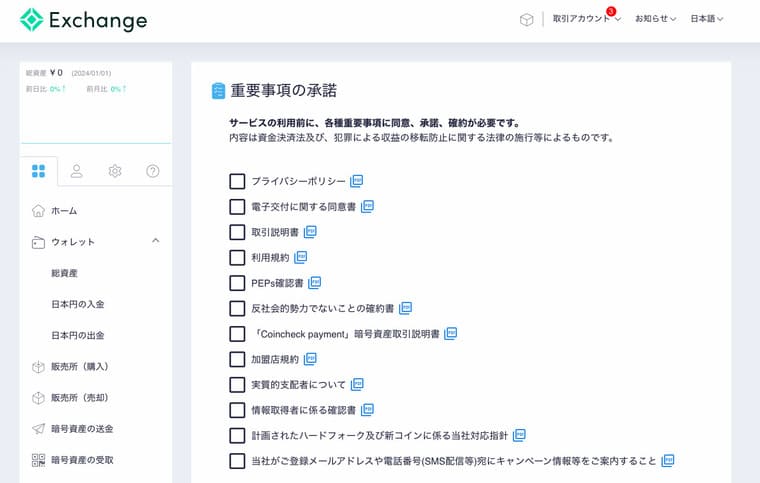
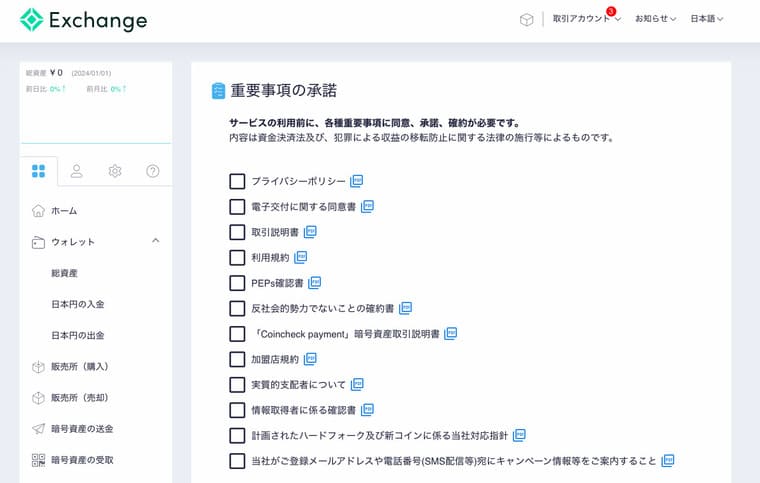
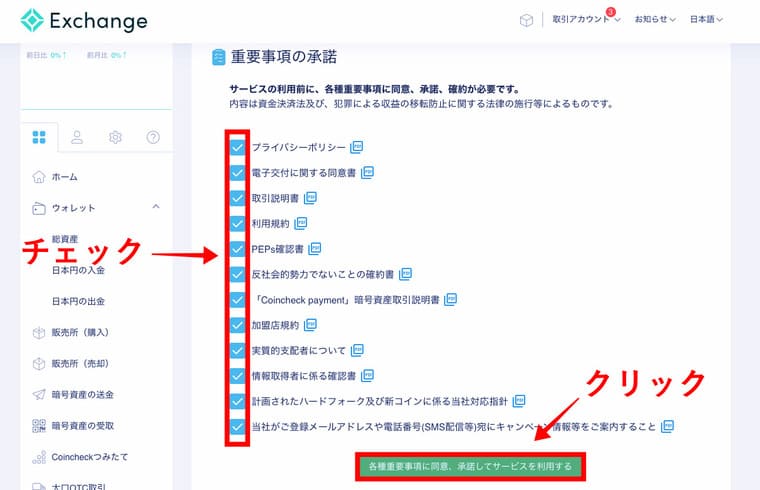
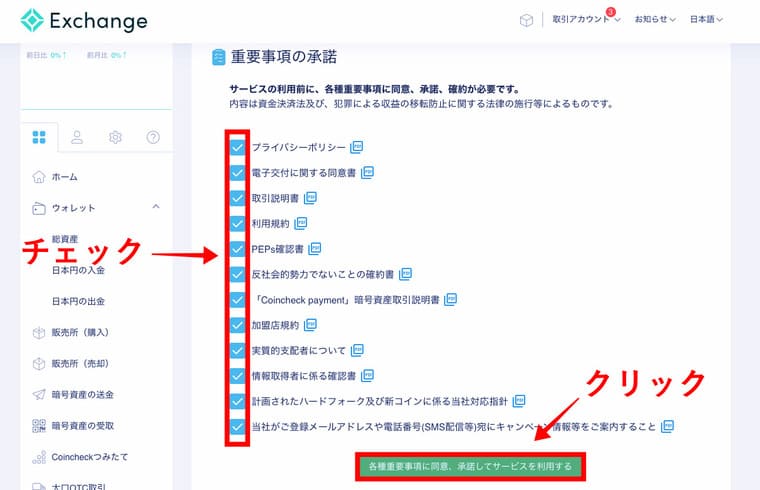
重要事項に承諾したら、
次に「本人確認書類を提出する」を
クリックします。
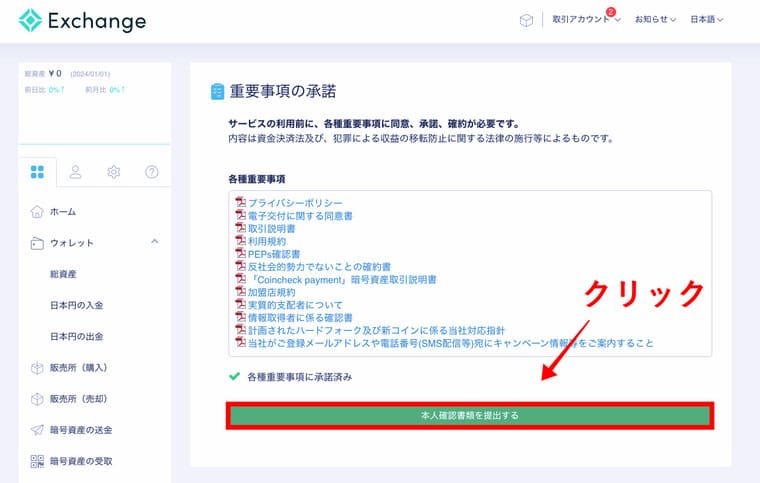
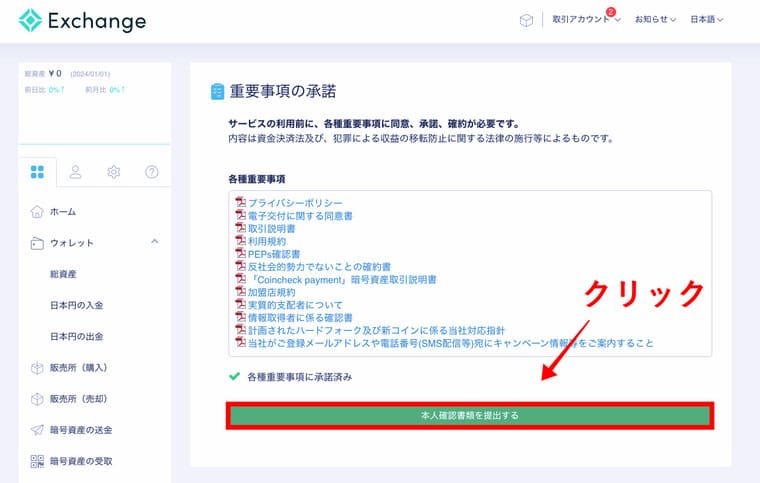
本人確認書類の提出をする前に
「電話番号認証」を求められますので、
電話番号を入力し「SMSを送信する」を
クリックします。
ボクの場合は、
スマホの電話番号を入力しました。
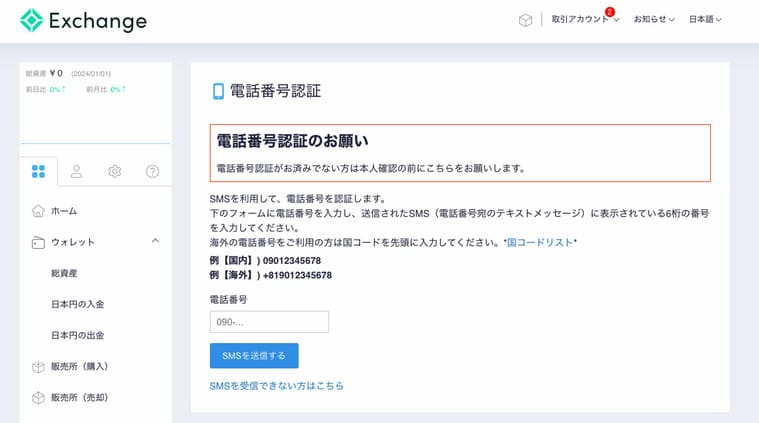
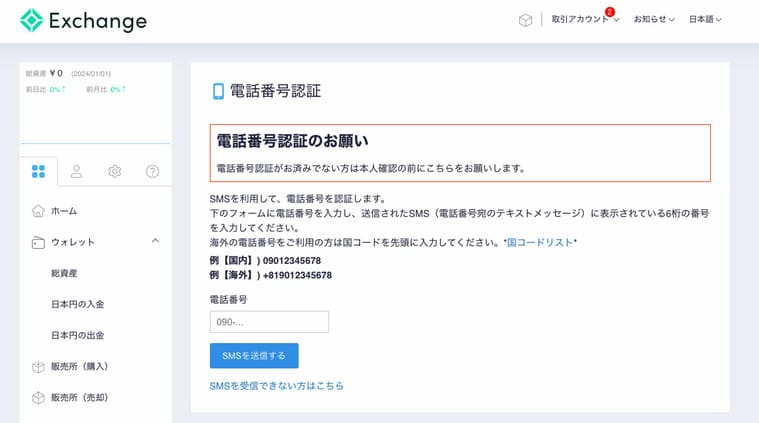
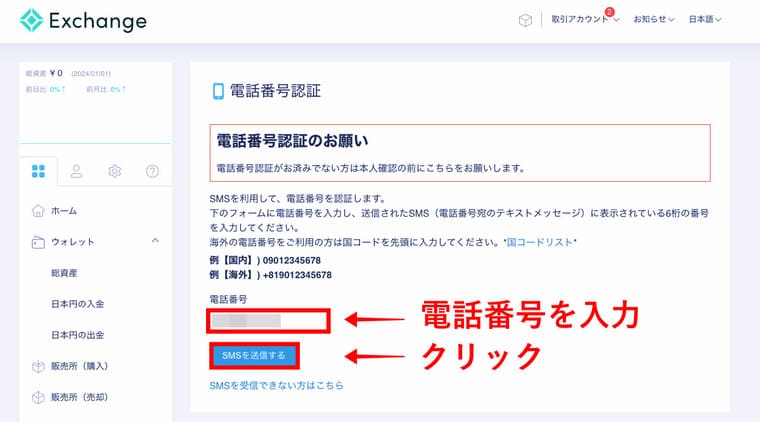
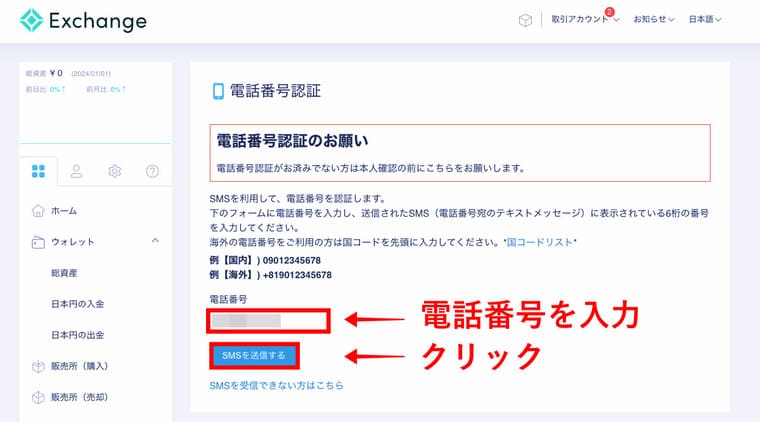
認証コードを指定の電話番号へ
送信することの許可を求められますので、
「OK」をクリックします。
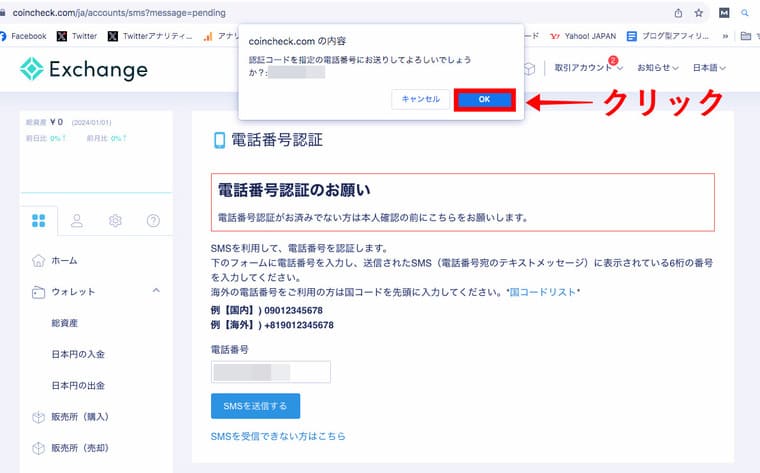
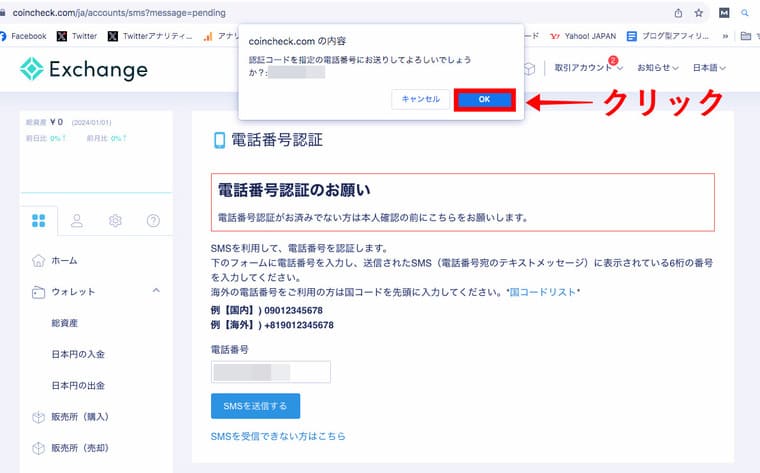
スマホに認証コードが届きますので、
届いた6ケタの認証コードを確認します。


「送信された認証コード」の欄に
認証コードを入力し、
「認証する」をクリックします。
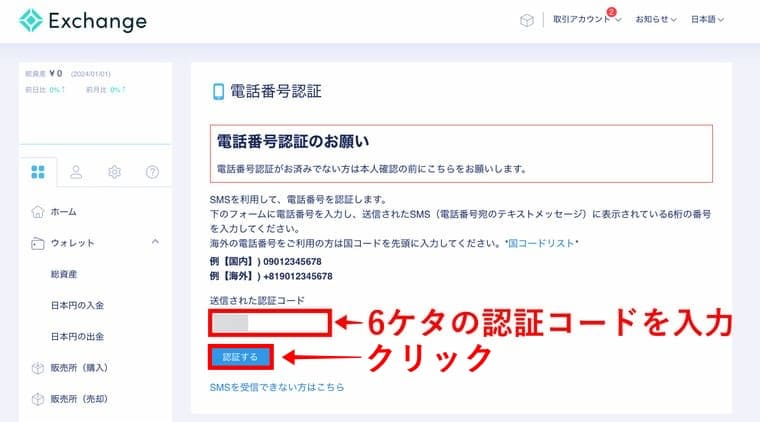
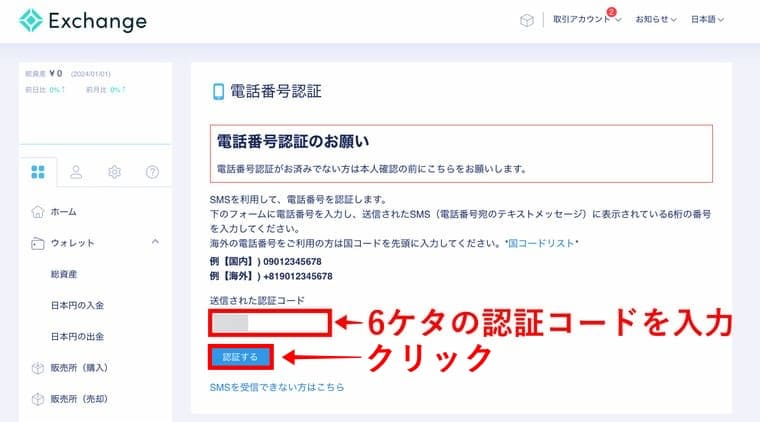
電話番号認証が済んだら、
「本人確認書類を提出する」を
クリックします。
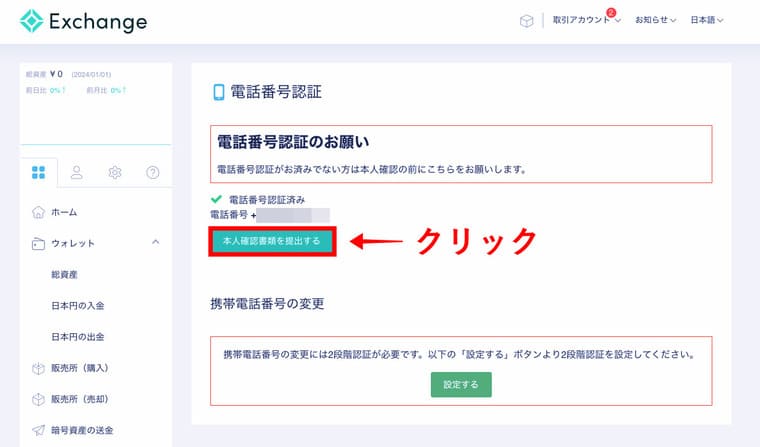
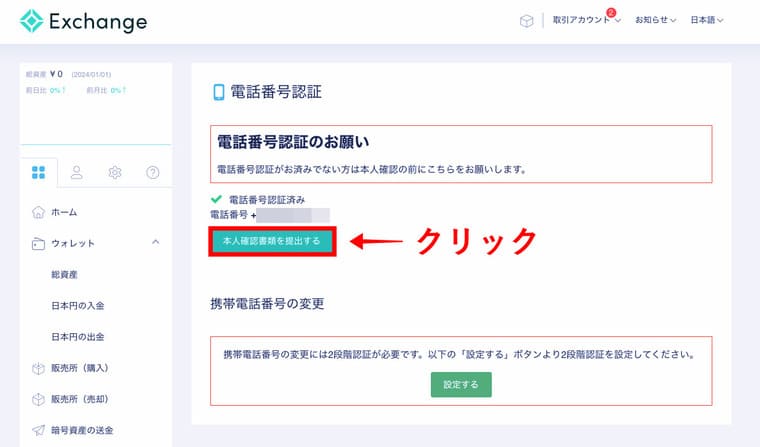
③ アプリのダウンロード
次に個人と法人の
どちらかを選択します。
ボクの場合は、もちろん個人ですので
「アプリのQRコードを表示」を
クリックします。
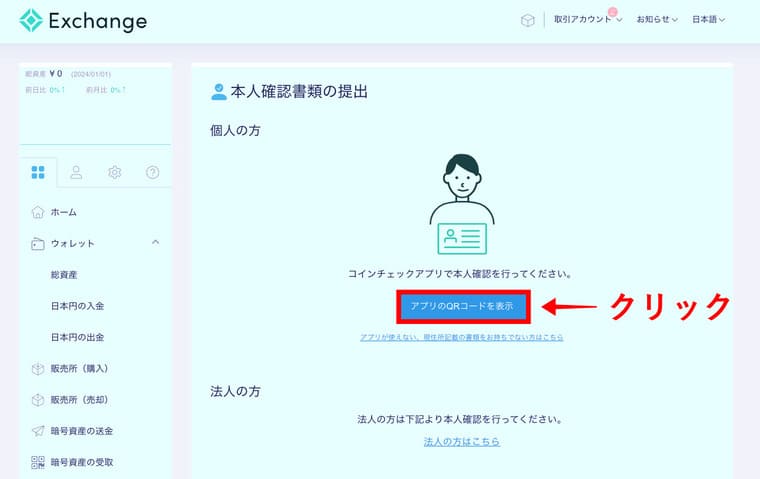
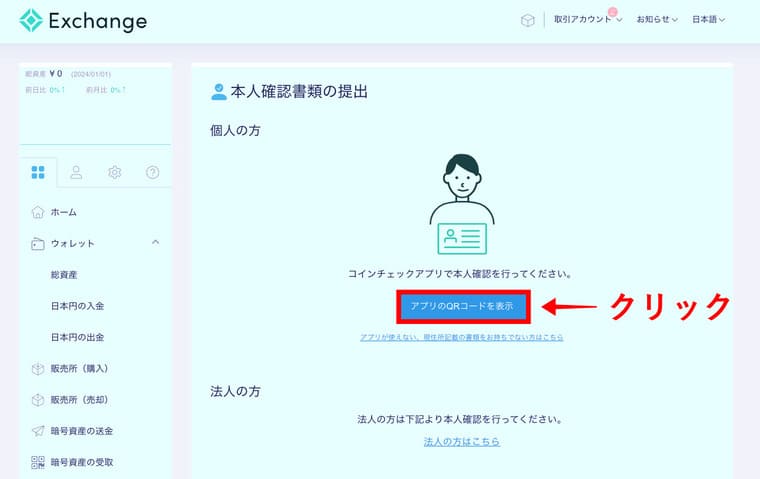
QRコードが表示されますので、
スマホの「QRコード読み取り機能」で
QRコードを読み取ります。
ここから口座開設完了までは、
スマホでの操作になります。
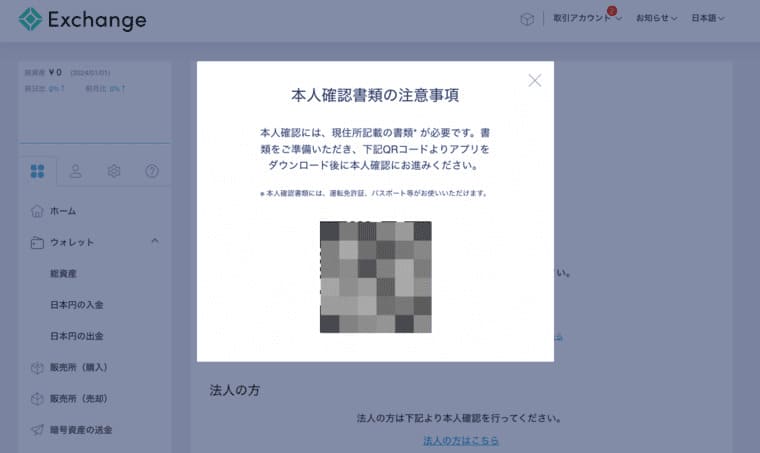
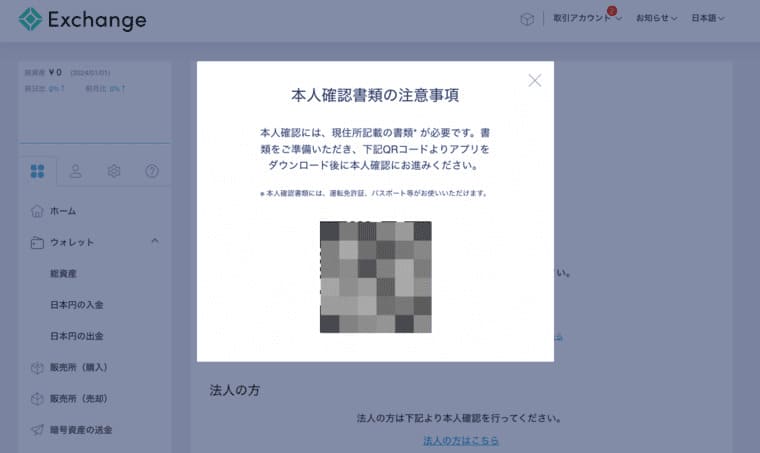
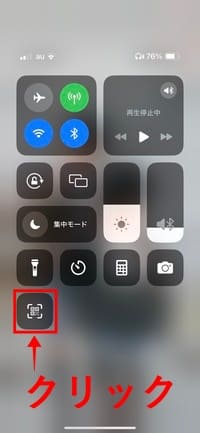
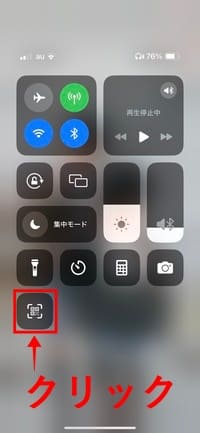
「Coincheckアプリ」のダウンロードに
つながる画面が表示されますので、
「OPEN」をクリックします。
「Coincheckアプリ」をダウンロードして
「はじめる」をクリックします。
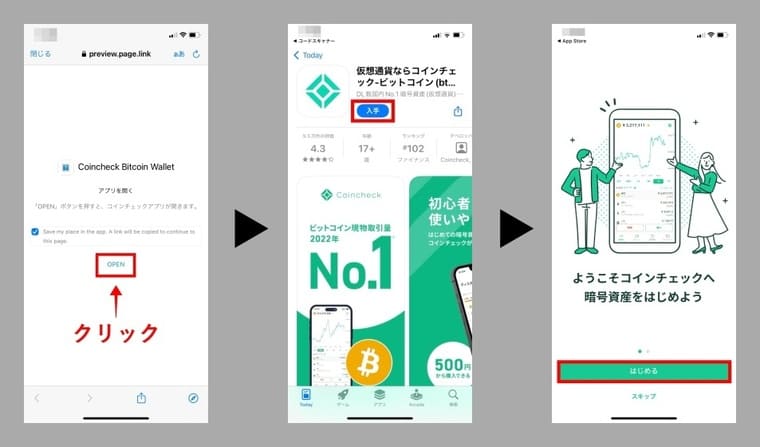
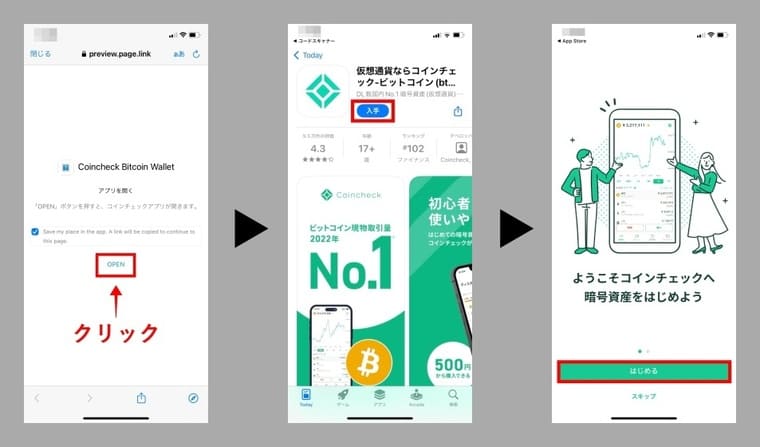
「次へ」→「次へ」をクリックして、
パスワードを入力して
「ログイン」をクリックします。
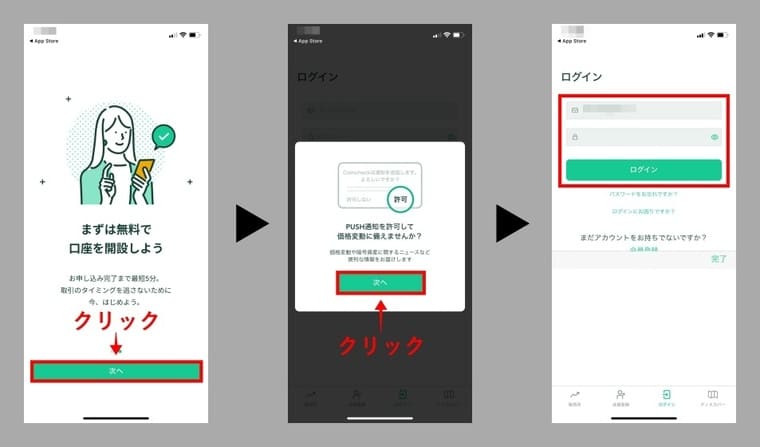
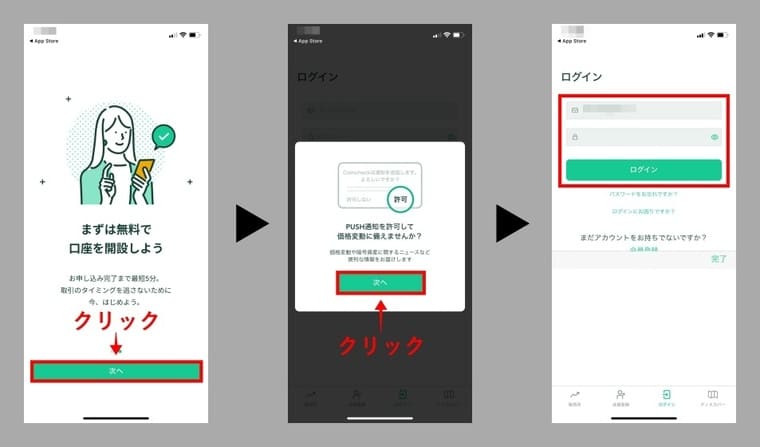
④ 本人確認
ログインするための
認証コードが送られて来ますので、
先ほどと同じように
6ケタの認証コードを
スマホで確認して入力します。
ちなみに1回目の認証コードとは、
違う番号です。
ログインできたら下部の
「本人確認」をクリックします。
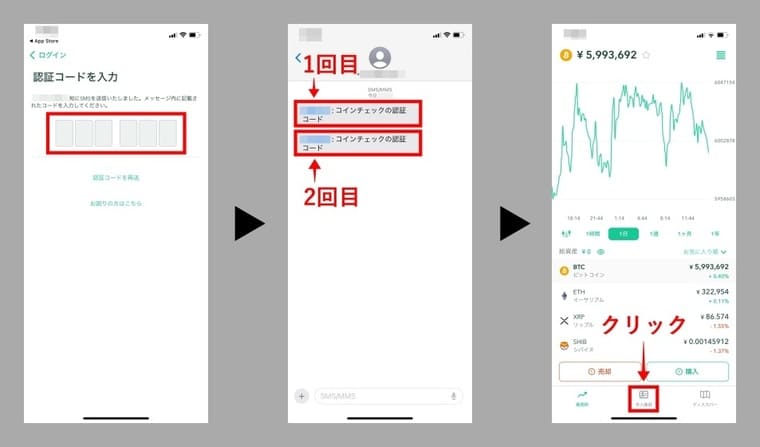
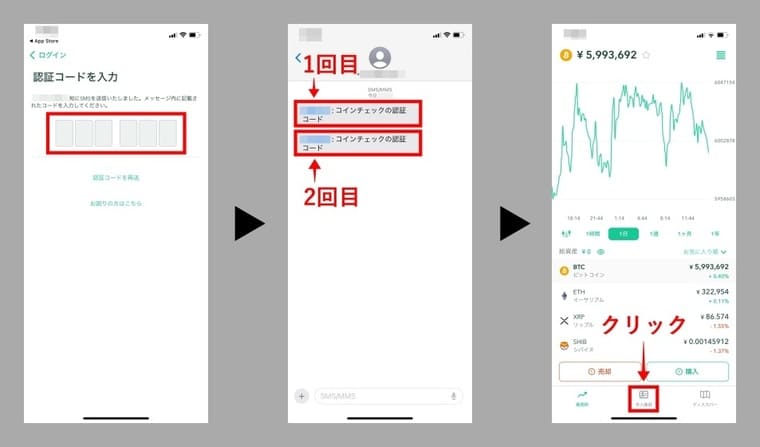
次に「本人確認」の2つ目の
「基本情報入力」「勤務情報入力」
の項目をクリックし、
基本情報を間違いのないように
入力していきます。
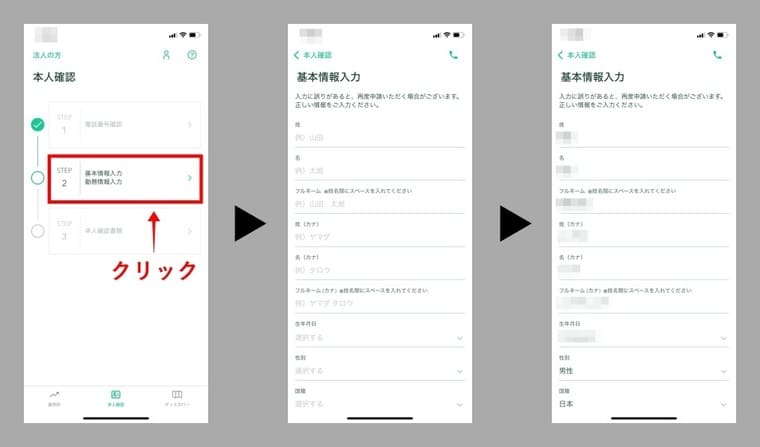
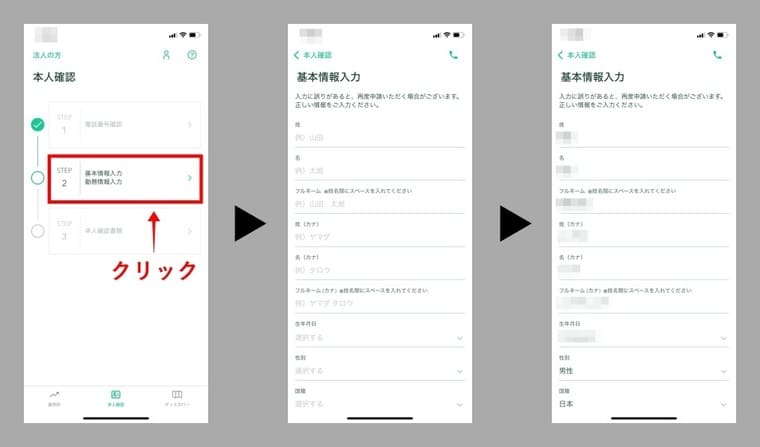
基本情報の入力が済んだら、
「次へ」をクリックして
「入力内容の確認」を行います。
間違いがなければ、
「確認して次へ」をクリックします。
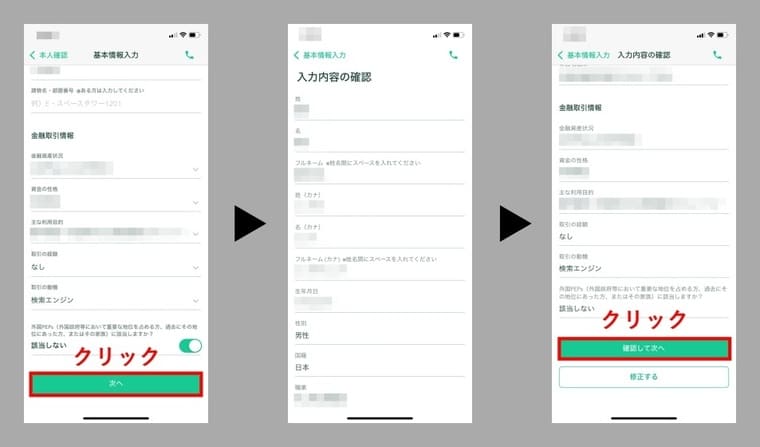
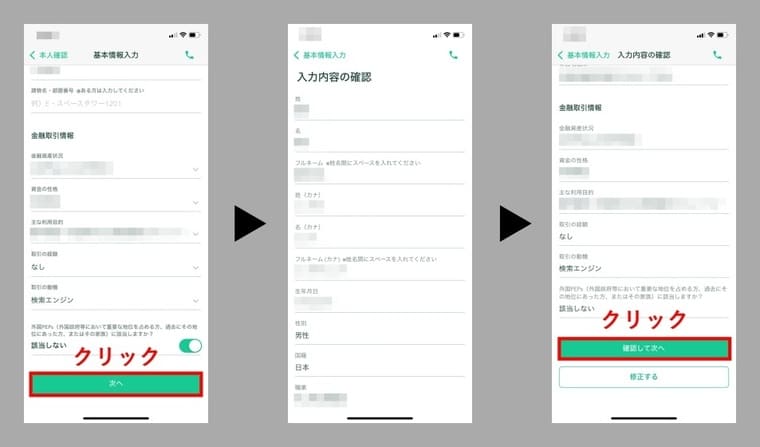
「本人確認情報」の
提出を問われますので、
「提出」をクリックします。
次に「本人確認書類」の項目を
クリックします。
本人確認に必要な
現住所が記載された書類を
画像の5点の中から選択し、
クリックします。
ボクの場合は「運転免許証」を
選択しました。
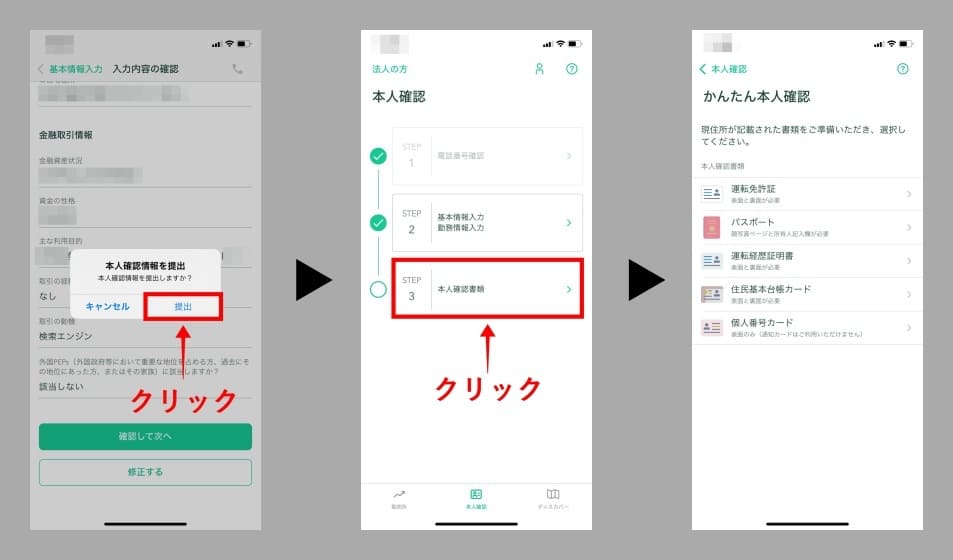
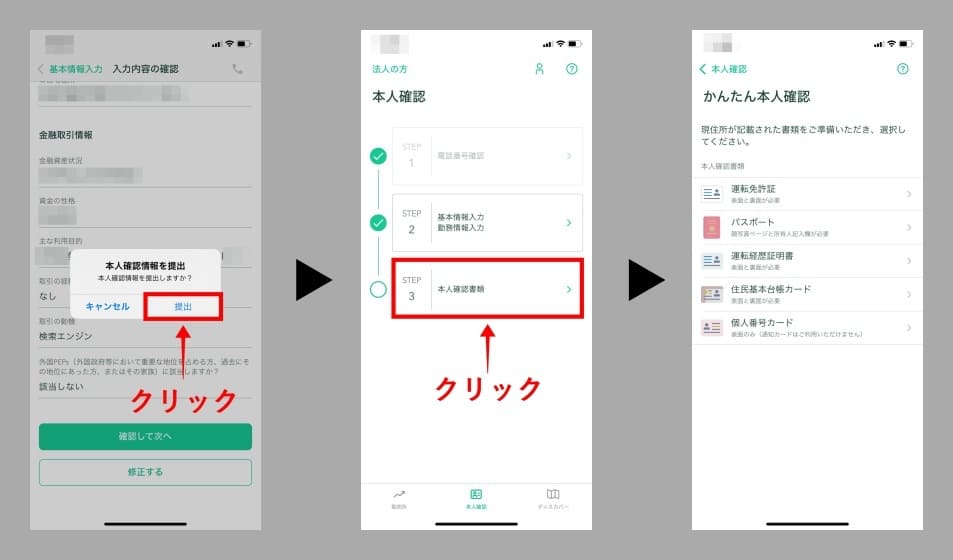
本人確認書類【5点】
- 運転免許証
- パスポート
- 運転経歴証明書
- 住民基本台帳カード
- 個人番号カード(マイナンバーカード)
現住所が記載されているかを
問われますので、確認して
「はい」をクリックします。
続いて「書類を提出する」を
クリックします。
クリックすると
Coincheckが採用している
「Liquid」の本人認証システムの画面に
移動します。
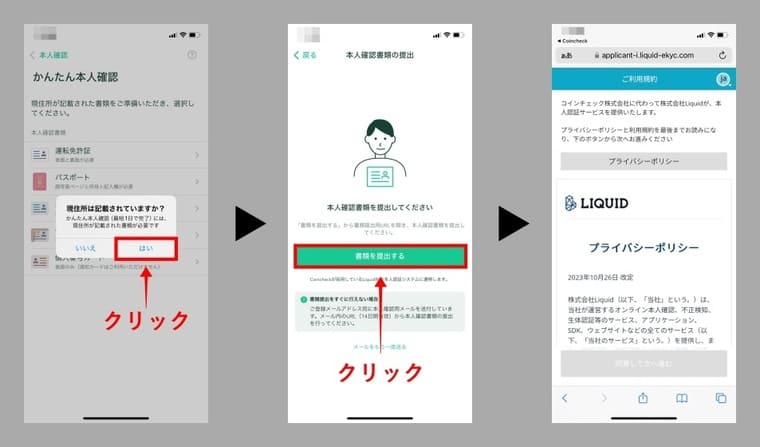
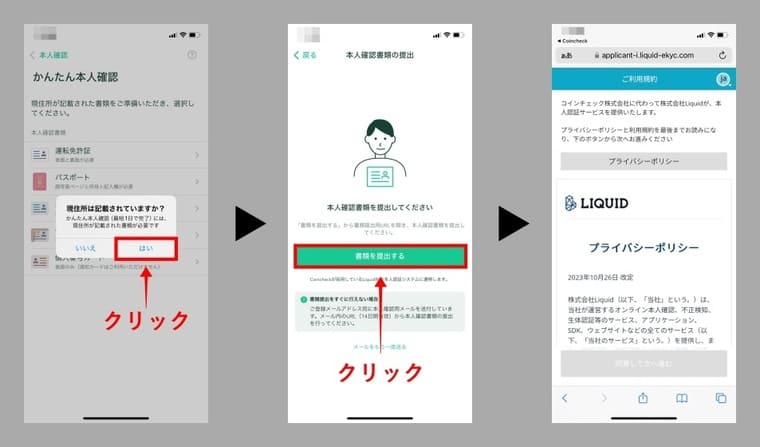
プライバシーポリシーの内容を確認して
「同意して次へ進む」をクリックします。
「ご本人確認書類の選択」の画面が
表示されますので、
「注意事項」を確認し、
チェックを入れて「次へ進む」を
クリックします。
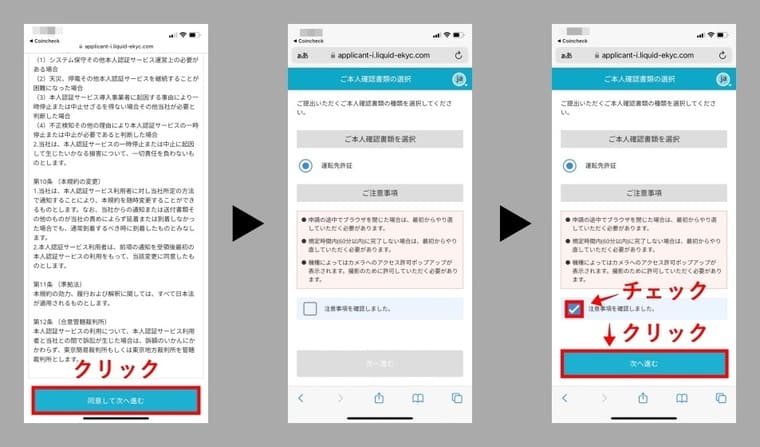
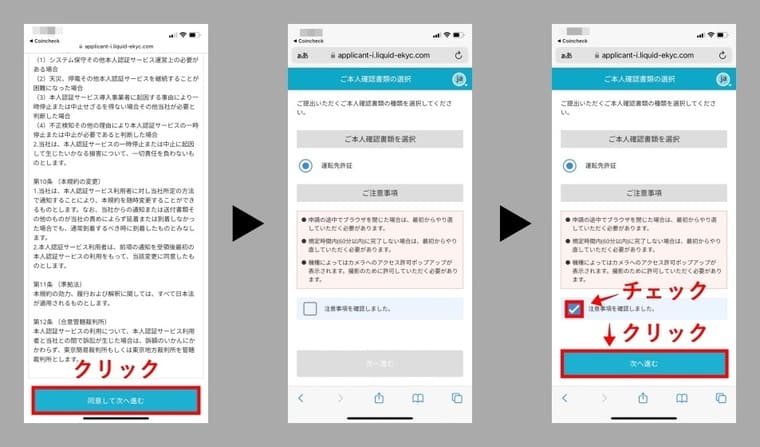
カメラ撮影前の
「インフォメーション」が
表示されますので、
「次へ」をクリックします。
カメラへのアクセスを求められますので、
「許可」をクリックします。
まずは本人確認書類
(ボクの場合、運転免許証)の
「表面」の撮影です。
本人確認書類を用意して
「撮影開始」をクリックして
以下の画像のように
「表面」を撮影します。
なお、撮影するときの背景は、
白以外で撮影します。
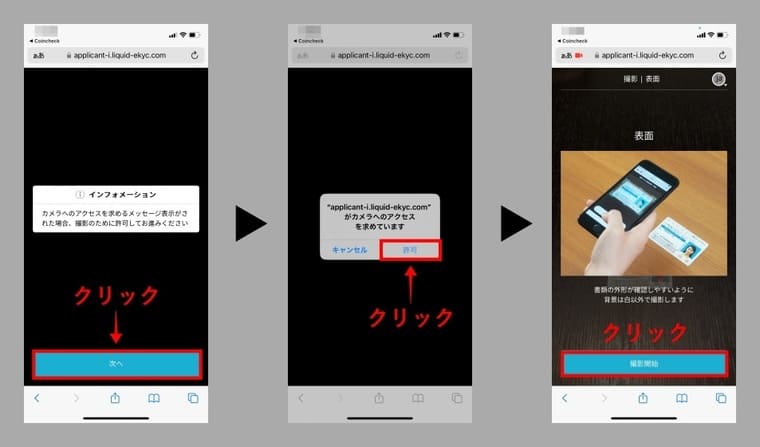
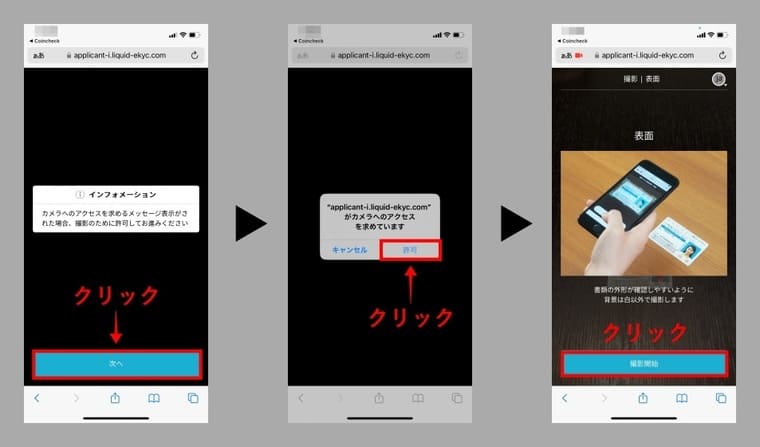
撮影が終わると
「撮影画像の確認画面」が
表示されますので、
2つの項目を確認して問題がなければ、
チェックを入れて
「OK」をクリックします。
問題があった場合、
再撮影しましょう。
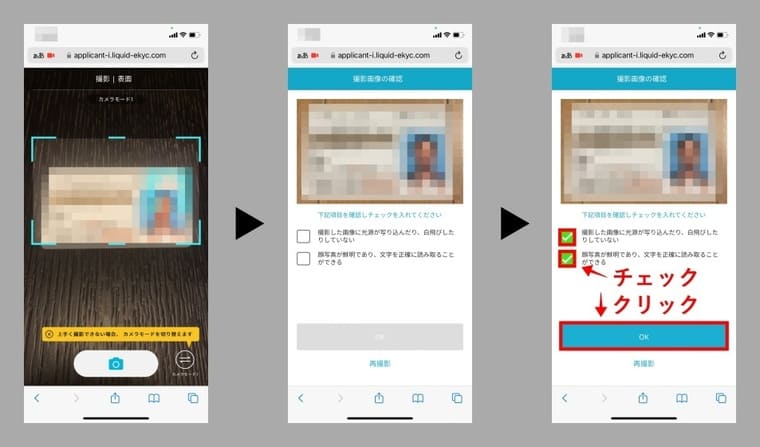
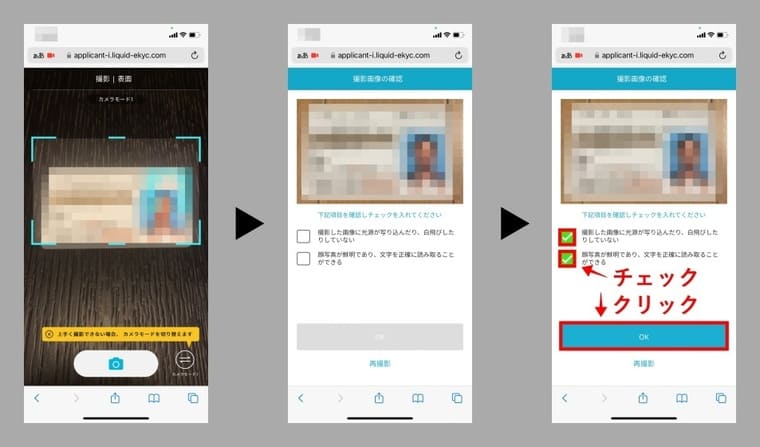
次に「厚み」を撮影する画面が
表示されますので、
以下の画像のように
斜め上から「厚み」を撮影します。
先ほどと同じように撮影が終わると、
「撮影画像の確認画面」が
表示されますので、
1つの項目を確認して問題がなければ、
チェックを入れて
「OK」をクリックします。
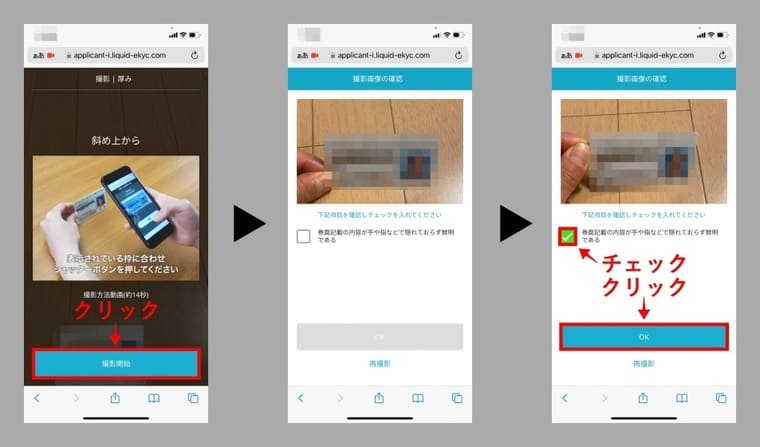
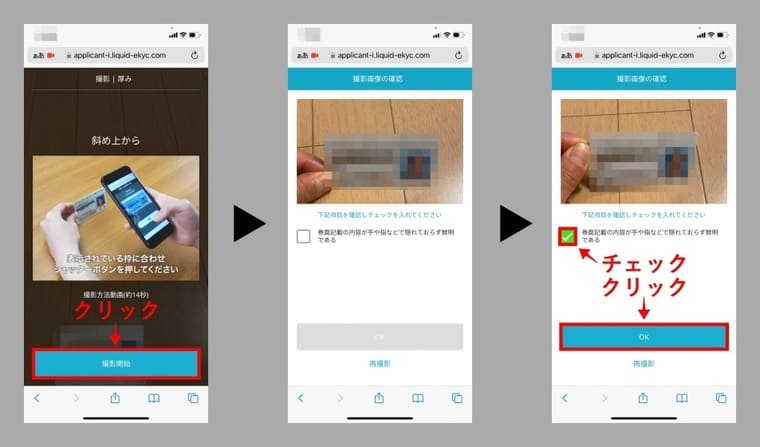
次に「裏面」を撮影する画面が
表示されますので、
以下の画像のように
「裏面」を撮影します。
これまでと同じように撮影が終わると、
「撮影画像の確認画面」が
表示されますので、
2つの項目を確認して問題がなければ、
チェックを入れて
「OK」をクリックします。
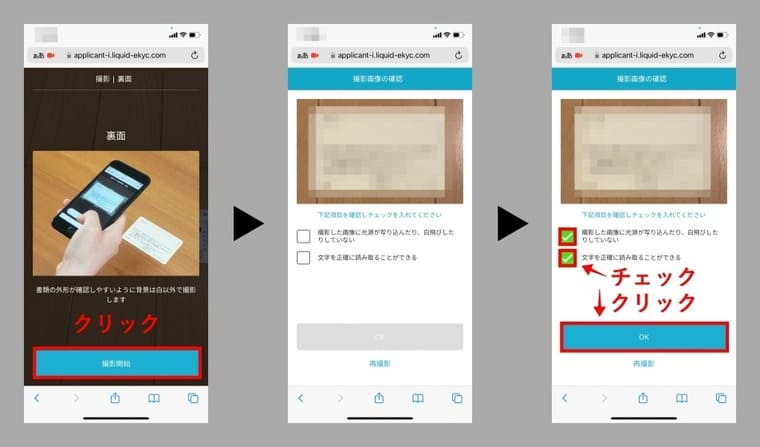
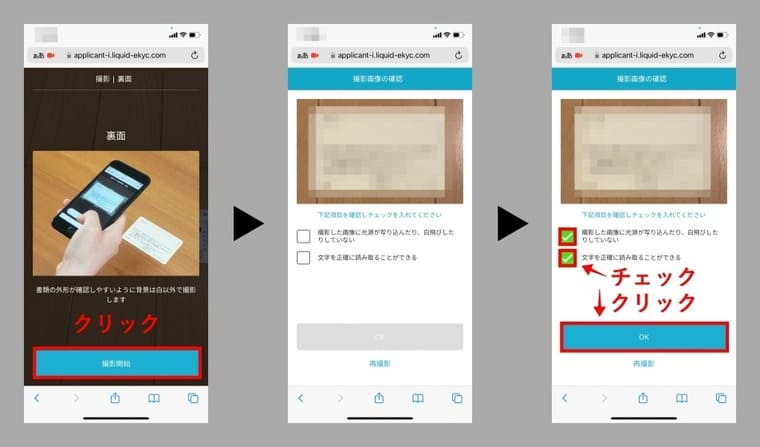
次に「顔正面」を撮影する画面が
表示されますので、
以下の画像のように
「顔正面」を撮影します。
ここも同じく撮影が終わると、
「撮影画像の確認画面」が
表示されますので、
3つの項目を確認して問題がなければ、
チェックを入れて
「OK」をクリックします。
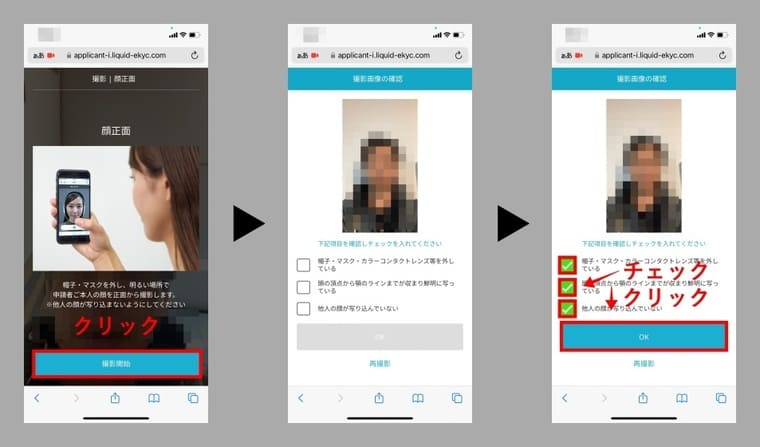
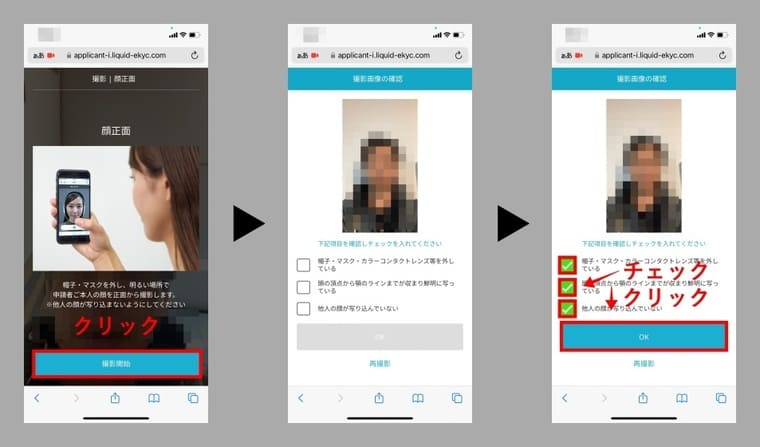
次に「首振り」を撮影する画面が
表示されますので、
以下の画像のように
「首振り」を撮影します。
白いマークの範囲で
首を左右に振ると、
「撮影完了」の画面が表示されますので、
「次へ」をクリックします。
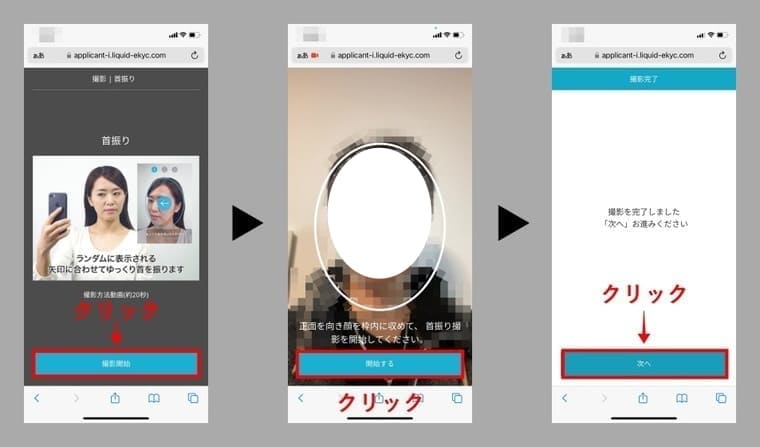
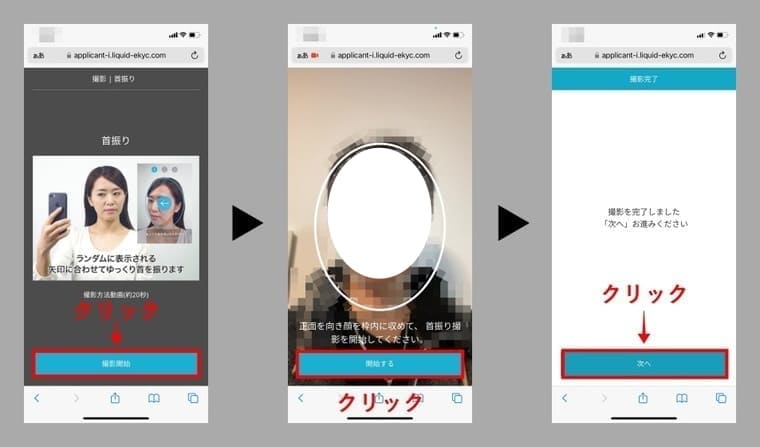
以上で本人確認手続きが終了し、
Coincheckの口座開設のための
すべての工程が終わりました。
お疲れさまでした。
あとは審査結果を待ちましょう。
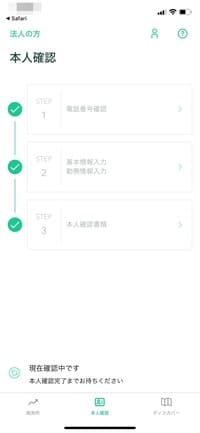
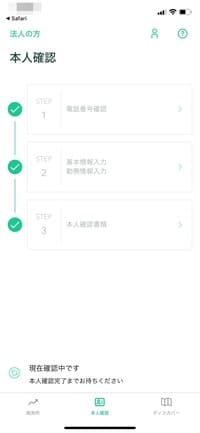
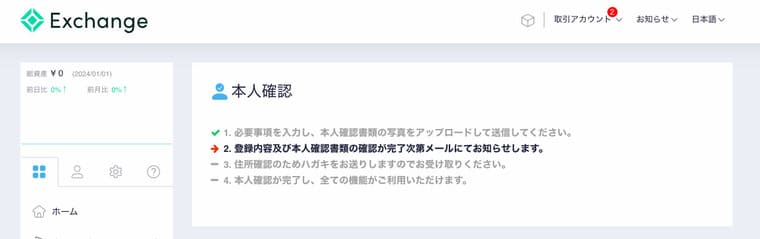
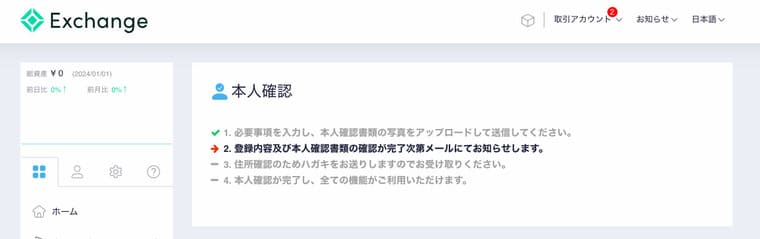
しばらくして審査にとおると、
「口座開設完了のお知らせ」の
メールが届きます。
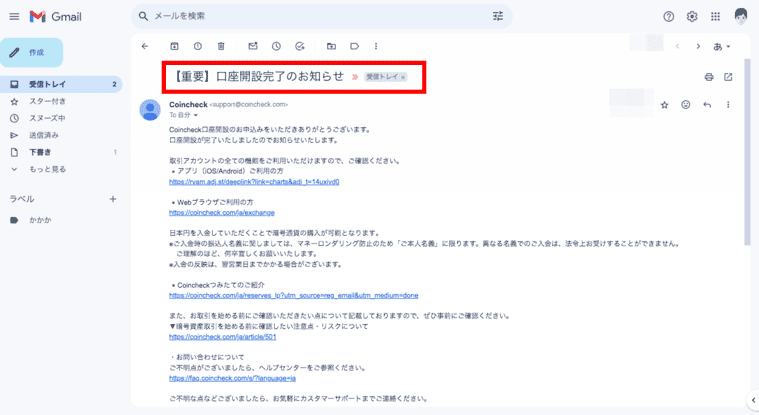
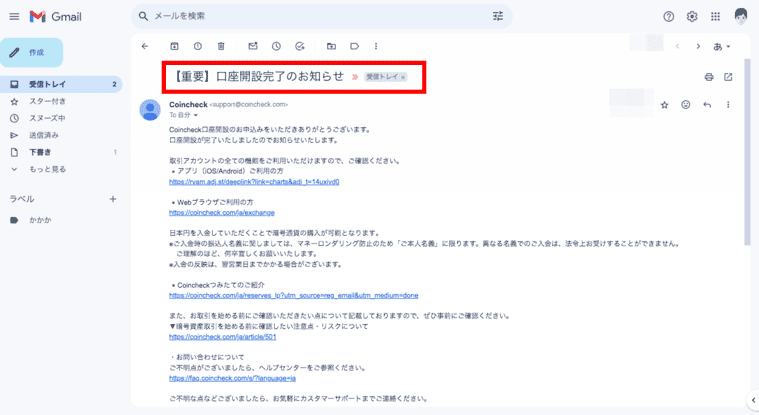
これによってCoincheckの
取引アカウントのすべての機能を
利用できます。
推奨!口座開設後の2段階認証の設定方法


次に口座開設が無事に済んだら、
推奨されている「2段階認証」を
必ず設定しておきましょう。
これはあなたが今後、安心安全に
暗号資産(仮想通貨)取引を
するための重要なセキュリティ対策の
ひとつです。
ボクの場合は、パソコン画面から
ログインして設定しました。
それでは解説していきます。
Coincheckの口座開設後の
2段階認証の設定方法の手順は、
次のとおりです。
Coincheckの2段階認証の設定方法の手順
① 認証アプリのダウンロード
② 確認メールのURLをクリック
③ セットアップキーの保管
④ QRコードの読み取り
⑤ 確認コードの入力
まず、Coincheckのサイトに
ログインします。
ホームページの
「取引アカウント」のところに
通知の赤マークがついていますので、
そこをクリックして
「2段階認証」をクリックします。
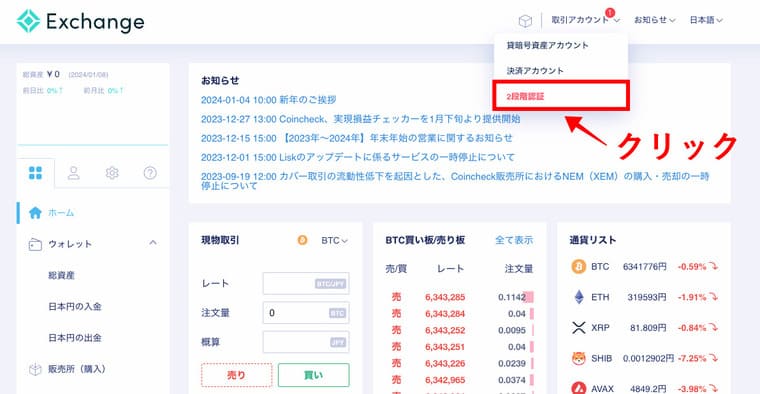
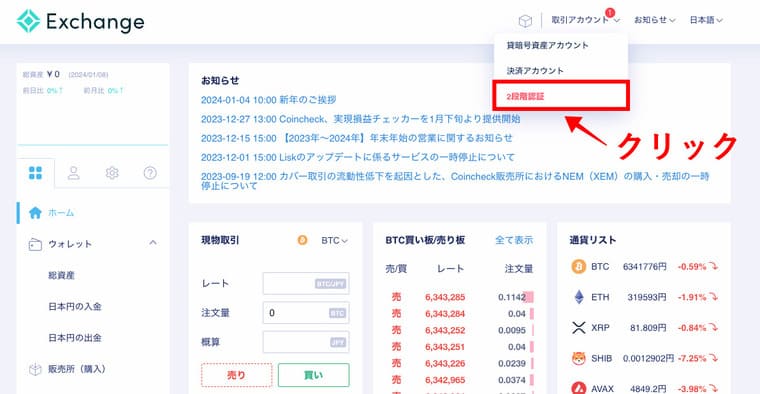
このときホームページの
「設定(歯車マーク)」からでも
設定できます。
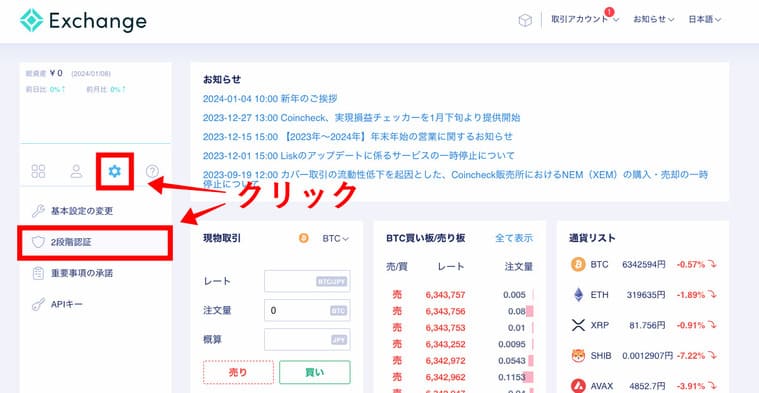
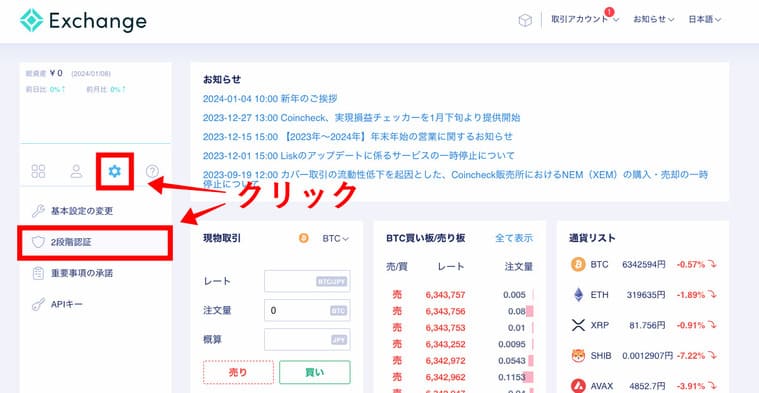
① 認証アプリのダウンロード
画面が変わりますので、
ご利用中の認証アプリがあれば、
そのまま「設定する」をクリックします。
ご利用中の認証アプリがない場合は、
ページに記載されている
2つの認証アプリのリンクから、
あなたがご利用中のスマホに合う
認証アプリをダウンロードしてください。
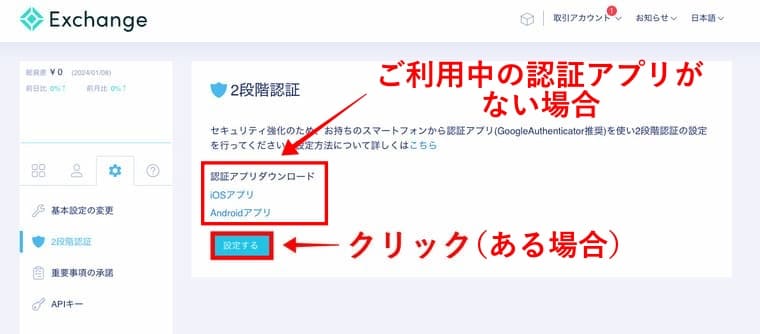
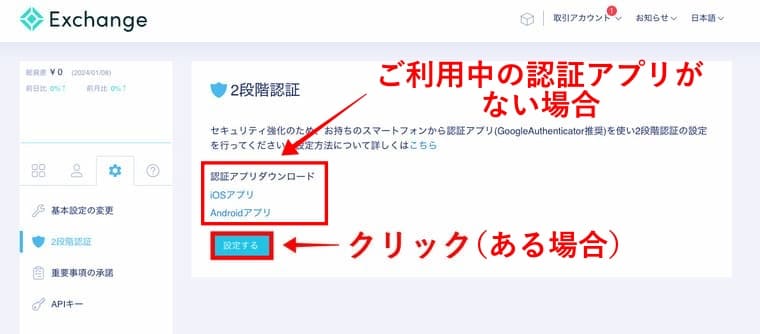
② 確認メールのURLをクリック
「確認のメール」が送信されます。
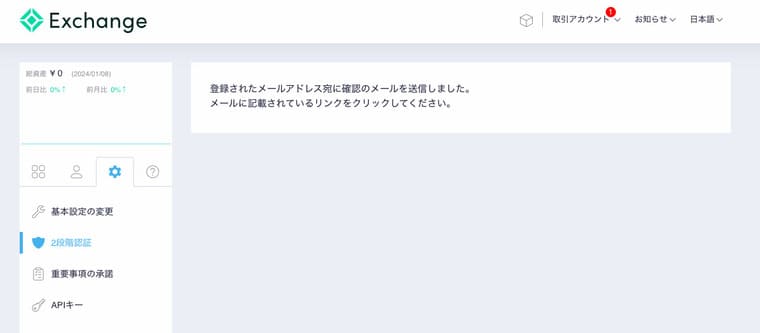
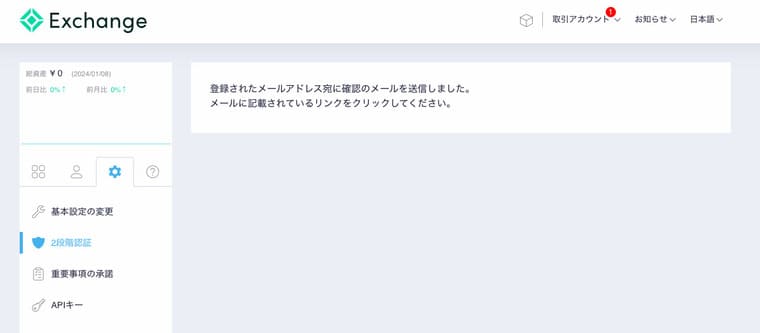
届いたメールを確認して
記載のURLをクリックします。
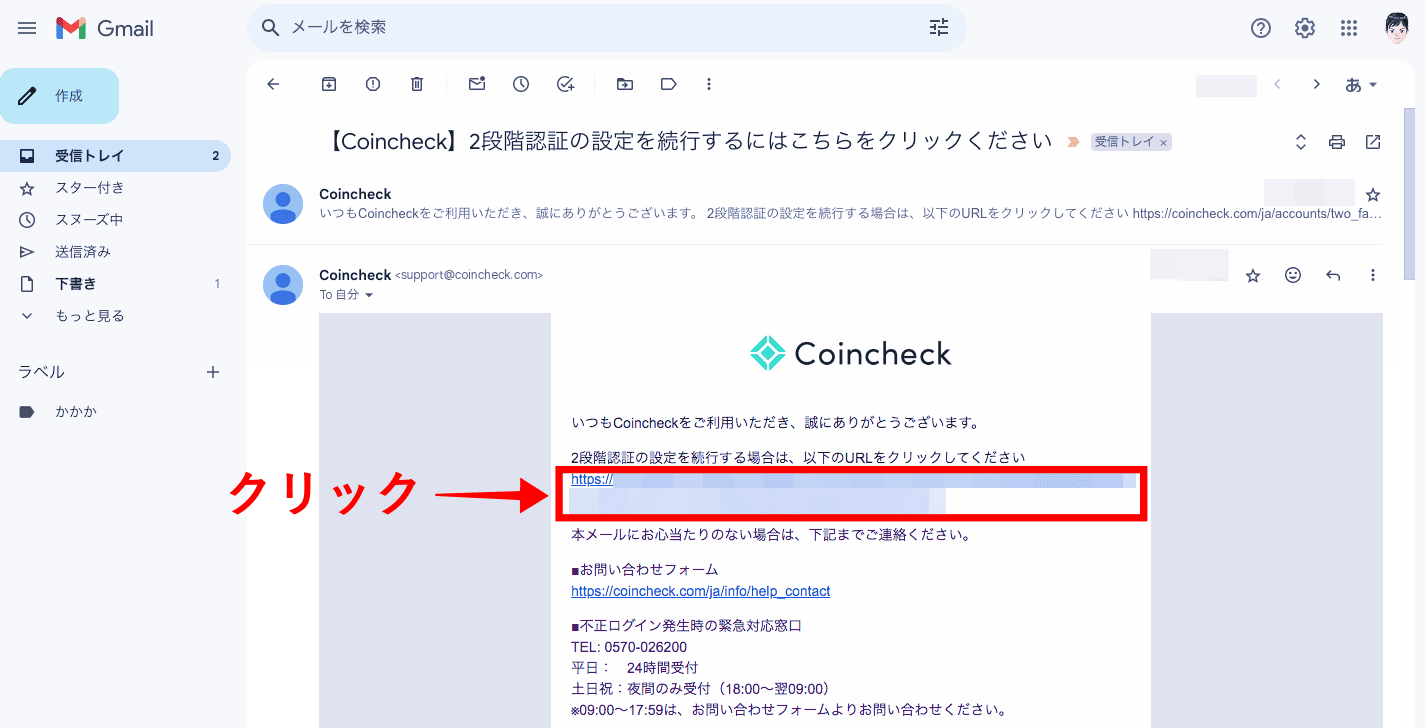
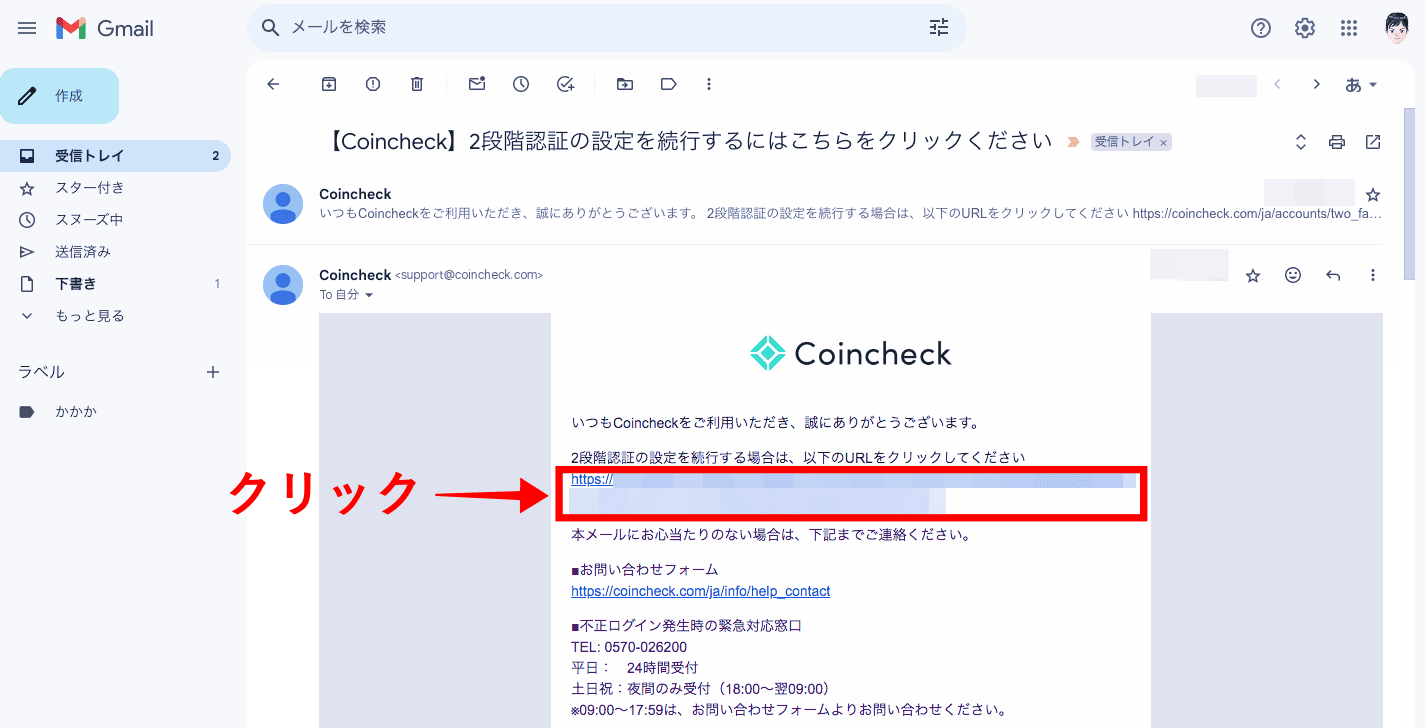
③ セットアップキーの保管
「2段階認証」のページが表示されます。
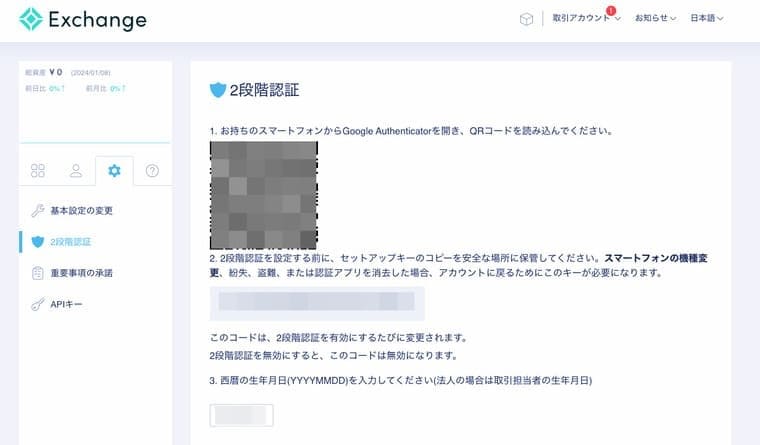
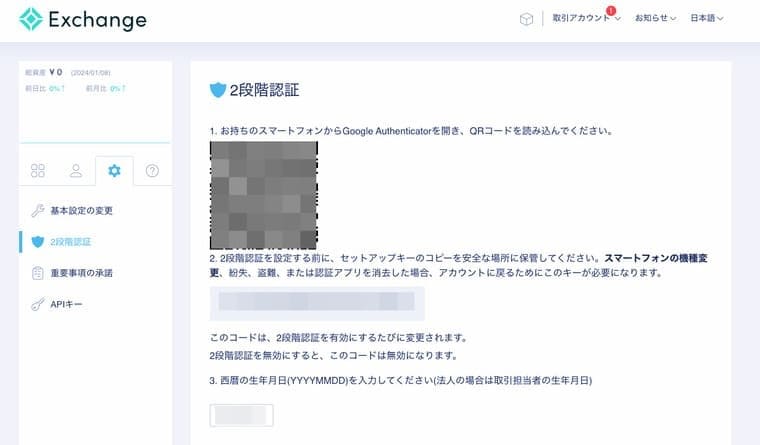
QRコードを読み取る前に
まずはページ中段あたりの
「セットアップキー(英数字の羅列)」を
コピーして安全な場所に保管します。
これはスマホの機種変更、紛失、盗難、
認証アプリの消去などの場合に
必要になります。
2段階認証設定画像
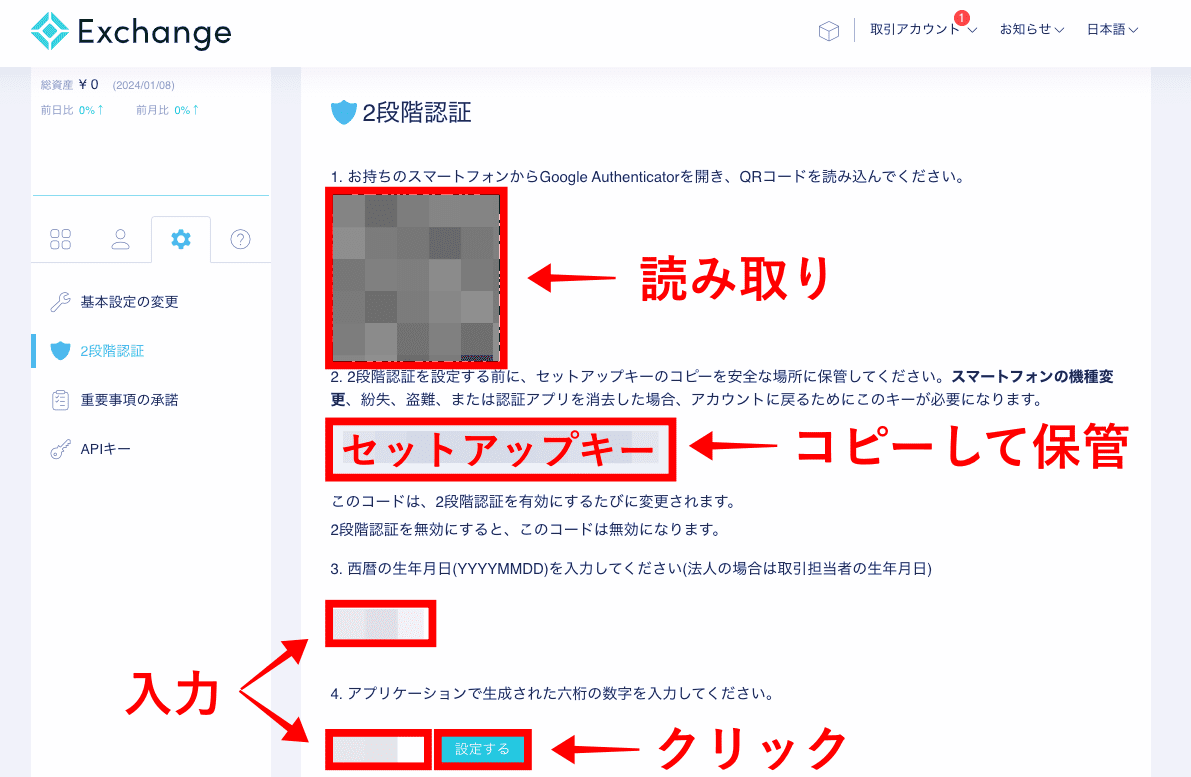
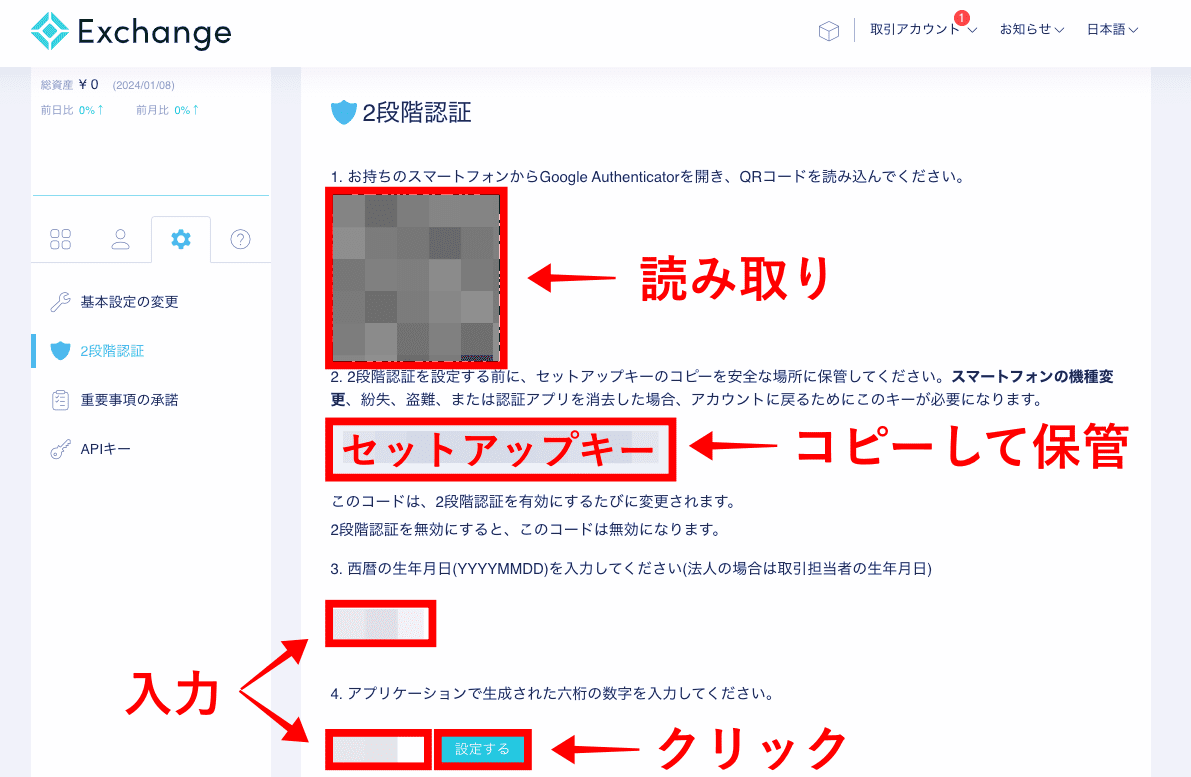
④ QRコードの読み取り
次に「西暦の生年月日」を入力してから、
スマホでQRコードを読み取ります。
(上記の2段階認証設定画像を参照)
⑤ 確認コードの入力
QRコードを読み取ると、
認証アプリの画面に
一定時間(ボクの場合、30秒間)のみの
確認コードが生成されます。
スクショには確認コードは
写っていませんが、
実際の画面には赤枠の右上あたりに
表示されています。
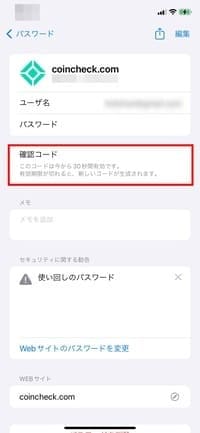
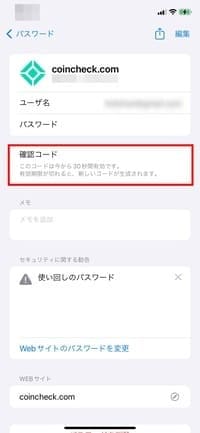
一定時間が経過すると、
別の新たな確認コードが生成されますので
すばやく入力するようにしましょう。
(上記の2段階認証設定画像を参照)
入力に成功すると、
2段階認証が設定されます。
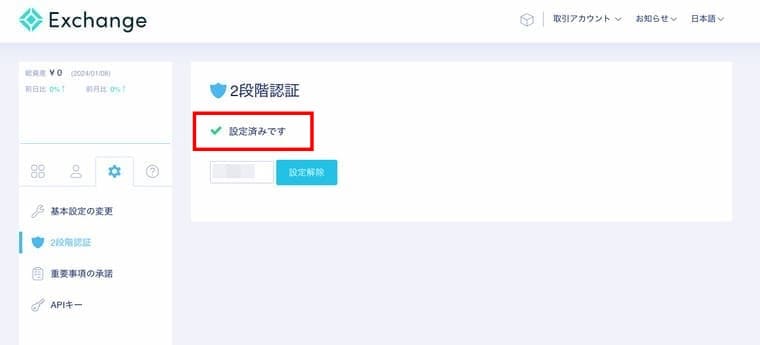
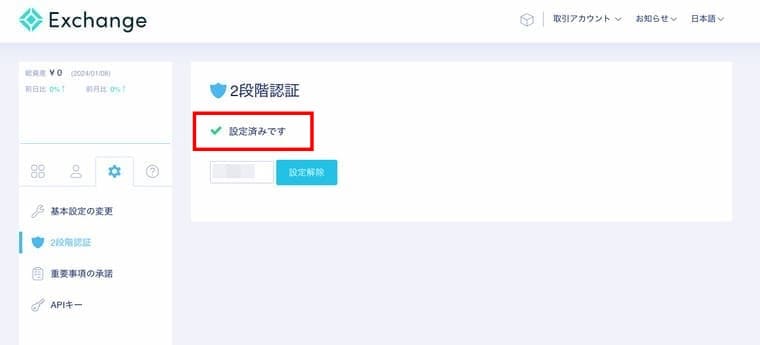
以上が口座開設後の
2段階認証の設定方法の解説でした。
この先、安心安全に
暗号資産(仮想通貨)取引を
行えるように口座開設後は、
必ず設定しておきましょう。
まとめ:
実践!Coincheckの
口座開設方法


今回はCoincheckの
口座開設方法と口座開設後の
2段階認証の設定方法を
初心者の方にもわかりやすく
ボクが口座開設したときの
実際の画像とともに解説して来ました。
最後にもう一度まとめておくと、
Coincheckの口座開設方法の手順
① 本人確認書類の用意
② アカウント作成
③ 本人確認
本人確認書類【5点】
- 運転免許証
- パスポート
- 運転経歴証明書
- 住民基本台帳カード
- 個人番号カード(マイナンバーカード)
Coincheckの2段階認証の設定方法の手順
① 認証アプリのダウンロード
② 確認メールのURLをクリック
③ セットアップキーの保管
④ QRコードの読み取り
⑤ 確認コードの入力
暗号資産(仮想通貨)取引所で
無事に口座を開設できたら、
次は実際に暗号資産(仮想通貨)を
購入してみましょう。
Coincheckで買える
暗号資産(仮想通貨)の種類や買い方、
手数料については、
別記事のCoincheckで買える
暗号資産(仮想通貨)の種類と買い方で
全手順画像付きで解説していますので、
ぜひ、そちらを参考にどうぞ。
というわけで今回は以上です。
最後まで読んでいただき
ありがとうございました。
参考:初心者向け暗号資産(仮想通貨)取引所【TOP3】ならここ!
参考:実践!DMM Bitcoin(DMMビットコイン)の口座開設方法
参考:Coincheckで買える暗号資産(仮想通貨)の種類と買い方






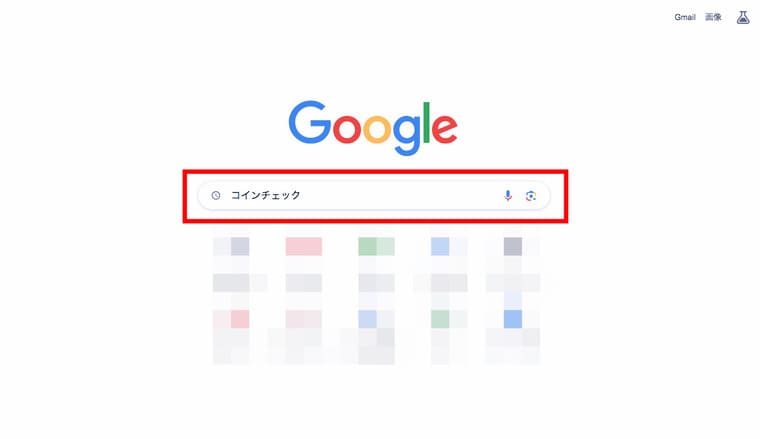
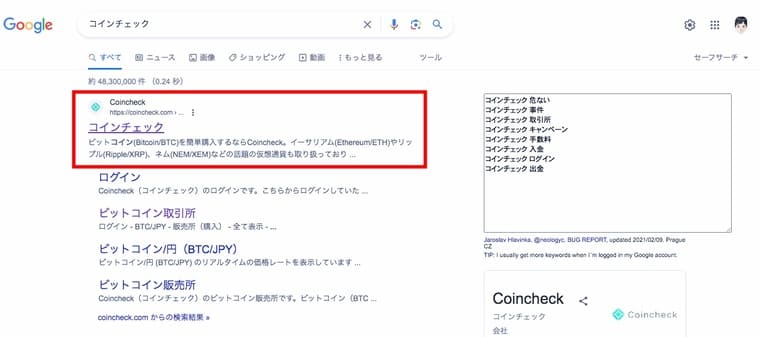
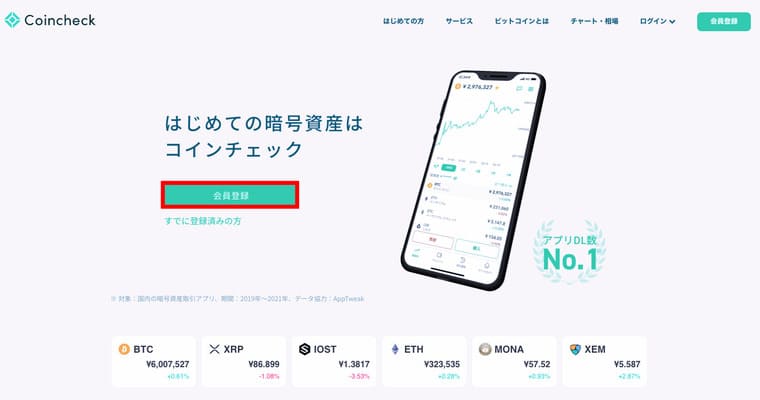








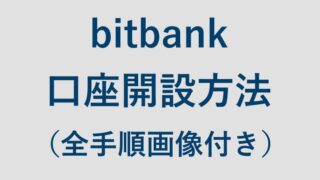
アイコン用-150x150.jpeg)